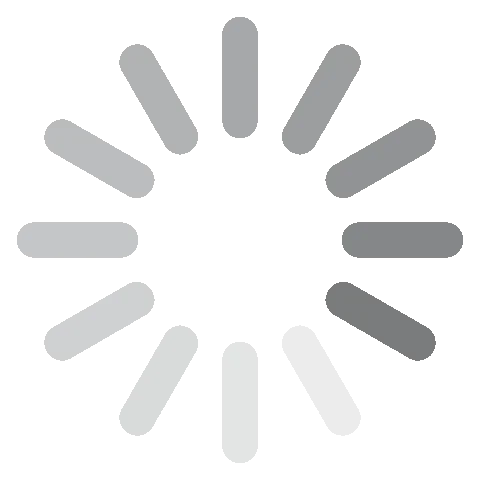Ubuntu letöltése ingyen – legújabb verzió (2024)
Az Ubuntu az egyik leggyakrabban használt Linux disztribúció, amely mindenki számára ingyenesen elérhető, beleértve a Windows PC és Mac felhasználókat is. Az Ubuntu egy nyílt forráskódú asztali operációs rendszer és egyben a harmadik legnépszerűbb asztali operációs rendszer a Microsoft Windows és az Apple macOS után, amelyet számítógépek milliói használnak világszerte.
Ha nagyszerű Linux élményre vágysz, akkor lecserélheted a meglévő operációs rendszeredet az Ubuntu Desktopra, vagy virtuálisan futtathatod az Ubuntut USB-ről (ez lehetővé teszi, hogy kipróbáld, mielőtt telepítenéd a gépedre).
Kövesd az alábbi utasításokat, és megmutatom, hogyan töltheted le ingyenesen az Ubuntu legújabb verzióját a számítógépedre.
Az Ubuntu legújabb verziójának ingyenes letöltése és telepítése a számítógépedre
Megjegyzés: Szükséged lesz egy laptopra vagy PC-re, amelyen legalább 25 GB tárhely van, valamint egy USB flash meghajtóra (bootolható USB) legalább 8 GB memóriával. Ha az Ubuntut egy korábban használt számítógépre vagy laptopra telepíted, javasoljuk, hogy a telepítés előtt készíts biztonsági másolatot az adatokról.
- Kattints az oldalsávon található Letöltés gombra, hogy a hivatalos Ubuntu letöltési oldalhoz lépj.
- Kattints az “Ubuntu letöltése” gombra az alábbi ábra szerint az asztali alkalmazás letöltéséhez.
![Ubuntu letöltési oldal képernyőképe]()
- A következő oldalon kattints a “Letöltés” gombra az Ubuntu letöltéséhez, és várd meg, amíg a letöltés befejeződik.
![Az Ubuntu 22.04 LTS letöltési oldalának képernyőképe]()
- Ezután a letöltött ISO fájlt egy USB meghajtóra kell írnod a telepítési adathordozó létrehozásához. Ez a folyamat nem ugyanaz, mint átmásolni az ISO fájlt – egy olyan egyedi szoftvert igényel, mint a balenaEtcher. Töltsd le és telepítsd az operációs rendszereddel kompatibilis verziót.
- Ezután válaszd ki a letöltött ISO fájlt (a 3. lépésben letöltött telepítőfájlt), válaszd ki az USB flash meghajtót, és kattints a Flash! gombra az Ubuntu kép telepítéséhez. Ez a folyamat eltarthat egy ideig.
![Ubuntu balenaEtcher képernyőkép]()
- Miután a képet sikeresen flashelted az USB-re, távolítsd el és helyezd be az USB meghajtót abba a számítógépbe, amelyre az Ubuntut telepíteni szeretnéd. Ezután indítsd el vagy indítsd újra az eszközt. A rendszer automatikusan felismeri a telepítési adathordozót. Ha nem, tartsd lenyomva az F12 billentyűt az indítás során, és válaszd ki az USB eszközt a rendszerspecifikus indítási menüből.
![Az Ubuntu telepítési opcióinak képernyőképe]()
- Kattints az “Ubuntu kipróbálása” lehetőségre, hogy az aktuális operációs rendszered mellett futtathasd anélkül, hogy bármilyen változtatást végeznél a számítógépeden.
- Mivel most csak áttekinted az Ubuntu-t, kiválaszthatod a minimális telepítési lehetőséget, különösen, ha nincs nagy szabad terület a merevlemezeden. Választhatod azt is, hogy véglegesen telepíted. Győződj meg arról is, hogy a telepítés során csatlakozva vagy az internethez.
- A következő lépésekben megtekintheted a meghajtókezelésre, a titkosítás engedélyezésére, a hely kiválasztására és a bejelentkezési adatok létrehozására vonatkozó lehetőségeket. Szánj időt a telepítés befejezéséhez szükséges opciók kiválasztására.
![Ubuntu regisztrációs képernyőkép]()
- A telepítés befejezése után kattints az Újraindítás most gombra a gép újraindításához. Ezután a rendszer arra kér, hogy távolítsd el az USB flash meghajtót az eszközödről.
Az üdvözlő widget segítségével további beállítási lehetőségeket is végrehajthatsz, mint például a helyszolgáltatások aktiválása és a szükséges alkalmazások letöltése az Ubuntu szoftverközpontból.

Az Ubuntu eltávolítása
Mindkét operációs rendszert (Ubuntu és Windows vagy macOS) addig használhatod, ameddig csak akarod. De ha az Ubuntu-t csak azért telepítetted, hogy egy adott feladathoz használd, akkor később nagyon könnyen eltávolíthatod a számítógépedről.
- Először is távolítsd el a Linux (Ubuntu) fájlokat a rendszerről. Ezt úgy teheted meg, hogy újraindítod a rendszert, és kiválasztod a Windows operációs rendszert a GRUB rendszerbetöltő képernyőjén.
A GRUB rendszerbetöltő az a képernyő, amely a rendszer indításakor megjelenik, és lehetővé teszi, hogy eldöntsd, az Ubuntu vagy a Windows operációs rendszert szeretnéd-e futtatni. - A Windows Start menüjébe írd be a “Lemezkezelés” parancsot, és nyomd meg az Enter billentyűt. Miután betöltődött, válaszd ki a merevlemez azon partícióját, amelyre az Ubuntu telepítve volt, és töröld azt.
![Az Ubuntu Windows rendszerrel létrehozza és formázza a merevlemez-partíciók képernyőképét]()
- A törlés után visszanyerheted ezt a helyet a merevlemezen, ha a jobb gombbal rákattintasz a partícióra a Windows fájlokkal, és kiválasztod a “Kötet kiterjesztése” (Extend Volume) lehetőséget a megjelenő opciók közül.
![Ubuntu Windows lemezkezeléssel képernyőképe]()
- Indítsd újra az eszközt, és az visszaáll az előző operációs rendszerre.
Ha más operációs rendszereket szeretnél kipróbálni, vess egy pillantást az alábbi alternatívákra.
Az Ubuntu áttekintése
Az Ubuntu egy nyílt forráskódú asztali operációs rendszer, melynek alapja a Debian Linux Distribution. Mindegy, hogy egy vállalat irányítója vagy, esetleg egy diák, aki másik asztali felületet keres, egy intuitív asztali környezetet igénylő fejlesztő, vagy egyszerűen csak változásra vágysz, az Ubuntu gyakorlatilag mindent tartalmaz, amire szükséged lehet.
Az összes alapvető alkalmazás, például az irodai programcsomag, a böngészők, az e-mail és a multimédia alkalmazások előre telepítve vannak az Ubuntuban, emellett több ezer további játékhoz és alkalmazáshoz is hozzáférhetsz, amelyek elérhetők az Ubuntu szoftverközpontban. Beépített tűzfalával és vírusvédelmi szoftverével az Ubuntu az egyik legbiztonságosabb operációs rendszer a piacon. Ezen túlmenően a hosszú távú támogatási kiadásaihoz (beleértve a 22.04 LTS-t is) öt évre szóló ingyenes biztonsági javítások és frissítések tartoznak.
Annak érdekében, hogy valóban globális hozzáférést biztosítson, az Ubuntu több mint 50 különböző nyelven érhető el, és alapvető kisegítő technológiákat is tartalmaz. Még ha nem is szeretnéd véglegesen lecserélni a jelenlegi operációs rendszered, az Ubuntut virtuálisan futtathatod a meglévő mellett egészen addig, amíg úgy nem érzed, hogy kész vagy véglegesen telepíteni a számítógépedre.
Az Ubuntu jellemzői
Ubuntu Flavours: Az Ubuntu Flavours egyedülálló módszert kínál arra, hogy megtapasztalhasd az Ubuntu-t, és mindegyikhez saját alapértelmezett alkalmazások és beállítások tartoznak. Az Ubuntu Flavours-t a globális Ubuntu közösség tagjai birtokolják és ők is fejlesztik, továbbá teljes Ubuntu csomagokat és frissítéseket tartalmaznak. A jelenleg elérhető lehetőségek a következők: Kubuntu, Lubuntu, Ubuntu Budgie, Ubuntu MATE, Xubuntu és Ubuntu Studio.
Hozzáférhetőség: Az Ubuntu teljesen le van fordítva több mint 50 különböző nyelvre szerte a világon.
Vizuálisan lenyűgöző: Az Ubuntu segítségével a legtöbbet hozhatod ki a képernyődből. Támogatja a nagy felbontású, érintőképernyős funkciókat, a töredékes skálázást és az érintőpad mozdulatait. A 22.04 LTS kiadásban frissül a jellegzetes Yaru téma, és háttérképek széles választékát kínálja, az egész rendszerre kiterjedő sötét stílus opcióval.
A Canonical támogatja: A Canonical egy globális szoftvercég és egyben megbízható Ubuntu szolgáltató. A Canonical szakértői a hét minden napján, éjjel-nappal elérhető professzionális ügyfélszolgálatot biztosítanak.
Ubuntu szoftverközpont: Az Ubuntu a letölthető alkalmazások széles skáláját kínálja, amelyek többsége ingyenesen elérhető és könnyen telepíthető. Ide tartoznak a játékok, csevegőalkalmazások, munkahelyi és üzleti eszközök, böngészők és egyebek. Ezek mindegyike telepíthető az Ubuntu szoftverközpontból.
Email: A beépített Ubuntu LibreOffice eszközön kívül az operációs rendszerhez tartozik a Thunderbird is, a Mozilla széles körben használt levelezőalkalmazása, amely gyors hozzáférést biztosít az e-mailekhez közvetlenül az asztalról. A Thunderbird kompatibilis az általad használt népszerű e-mail szolgáltatásokkal, mint például a Microsoft Exchange, a Gmail, a Hotmail, a POP és az IMAP.
Szerkesztés és illusztráció: A grafikusan vonzó felület mellett az Ubuntu olyan képszerkesztő és rendszerező eszközökkel is rendelkezik, mint a Gimp és a Krita, amelyek lehetővé teszik a fényképek szerkesztését vagy a professzionális illusztrációk és tervek készítését. Ez az Ubuntu szoftverközpontban is elérhető.
Az Ubuntu ingyenes alternatívái
Chrome OS Flex: A Chrome OS Flex a Google által létrehozott Linux, Windows és Mac számítógépekre tervezett operációs rendszer. Hasonló a Chrome OS-hez, de többet kínál. A Chrome OS Flexet kifejezetten arra tervezték, hogy a régi eszközeidet Chromebookokká alakítsa, beleértve azokat is, amelyeket már nem használsz.
Linux Mint: A Linux Mint az egyik leggyakoribb asztali Linux disztribúció, amelyet megbízhatósága miatt emberek milliói használnak. A Linux Mint célja, hogy modern, kategóriájában legjobb és intuitív operációs rendszert kínáljon a felhasználóknak, amely egyszerre hatékony és könnyen használható.
Fedora: A Fedora operációs rendszer biztonságos megoldás az általános használatra. Az Ubuntu és a Fedora több szempontból is hasonlítanak egymásra, de az Ubuntu előrébb jár a szoftverek elérhetősége, a meghajtók telepítése és az online támogatás terén. A Fedora egy konténerközpontú operációs rendszer, amely lehetővé teszi a szoftverfejlesztők számára, hogy személyre szabott megoldásokat készítsenek a felhasználóiknak.
GYIK
Ingyenes az Ubuntu?
Igen. Az Ubuntu nyílt forráskódú, és mindenki számára teljesen ingyenes! Az Ubuntu letöltéséhez és ingyenes futtatásához kövesd a fenti útmutatót.
Biztonságos az Ubuntu?
Az Ubuntu kétségtelenül az egyik legbiztonságosabb operációs rendszer jelenleg a piacon. Az aktuális asztali kiadások (beleértve a 22.04 LTS-t is) hosszú távú támogatással érkeznek, amely akár öt évig ingyenes biztonsági javításokat és frissítéseket kínál. Biztonságosan letöltheted és telepítheted az Ubuntu-t a számítógépedre a hivatalos weboldalról. Kerüld a nem hivatalos webhelyeket, mivel ezek kémprogramok és vírusok támadásainak tehetik ki a készülékedet.
Használhatom az Ubuntu-t egyszerre egy másik operációs rendszerrel?
Igen, használhatod. A fenti telepítési útmutatóban lépésről lépésre elmagyarázzuk, hogy hogyan telepítheted az Ubuntu operációs rendszereket a jelenlegi operációs rendszered mellé ugyanazon a számítógépen. A legfontosabb dolog, hogy elegendő hely legyen a merevlemezen ahhoz, hogy mindkettő zökkenőmentesen működjön.