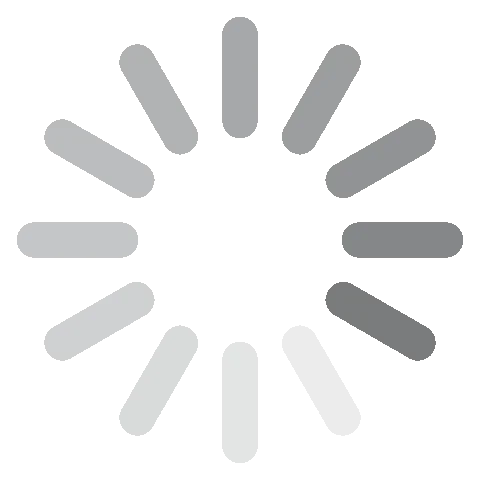Adobe Photoshop letöltése ingyen – legújabb verzió (2024)
A Photoshop a manapság elérhető első számú és leghatékonyabb képszerkesztő szoftver. Széles körű eszközkészletet kínál, amellyel egy hétköznapi fényképet igazi remekművé varázsolhatsz. Eszközök egész sora érhető el, amelyekkel megváltoztathatod a hátteret, beállíthatod az arcvonásokat, 3D-s képeket készíthetsz, videókat szerkeszthetsz és még sok mást csinálhatsz.
A Photoshop az Adobe Creative Cloud alkalmazásgyűjtemény része, ezért zökkenőmentesen integrálható a többi termékkel, így többféle képet, videót és hangfelvételt kombinálhatsz a munkádban.
Bár a Photoshop prémium eszköz, kövesd az alábbi utasításokat, és megmutatom, hogyan töltheted le ingyenesen 7 napig – és olvasd tovább az Adobe Photoshop teljes áttekintését.
Töltsd le a Photoshopot ingyen!
Hogyan töltsd le ingyen a Photoshopot PC-re
1. Kattints a linkre és megjelenik a hivatalos Adobe Photoshop letöltési oldal egy új ablakban.
2. Kattints az Ingyenes próbaverzió (Free Trial) gombra.

3. Válaszd ki azt a csomagot, amely a legjobban megfelel az igényeidnek. Az alábbi csomagok érhetők el:

- Photoshop: Tartalmaz alkalmazásokat asztali számítógéphez és iPadhez, kiegészítve 1000 GB felhőtárhellyel.
- Photoshop és Lightroom: a Photoshopon kívül megkapod az Adobe Lightroom alkalmazásait is, amelyekhez Adobe Portfolio, Fonts és Spark is tartozik.
- A teljes Creative Cloud kollekció. Oktatóanyagok hatalmas gyűjteménye, 100 GB felhőalapú tárhely és hozzáférés az Adobe szoftverekhez, például az alábbiakhoz: Acrobat Pro, Dreamweaver, InDesign, XD, Premiere Pro és egyebek. A példához én a Photoshopot töltöm le, de a folyamat mindhárom lehetőségnél ugyanaz. Ezután kattints az Ingyenes próbaverzió indítása (Start Free Trial) gombra.
4. Adj meg egy érvényes e-mail címet a megfelelő helyre, és kattints a Folytatás gombra. Ne felejtsd el, hogy melyik e-mail címet használod, mivel ez lesz az Adobe felhasználóneved.
5. Meg kell adnod a hitelkártyád adatait vagy a PayPal adataidat – de csak a 7 napos ingyenes próbaidőszak végén kell fizetned.

6. A fizetési mód jóváhagyása után létrehozhatsz egy jelszót, majd kattints a Fiók kitöltése (Complete Account) gombra.
7. A telepítőfájl automatikusan letöltődik a számítógépedre. Ha kész, nyisd meg a telepítővarázslót a futtatáshoz.
8. Megnyílik a Telepítő varázsló egy oldallal, ahol a telepítés megkezdéséhez meg kell adnod a jelszót. Kattints a Folytatás gombra a kezdéshez.
9. Az Adobe Creative Cloud letöltése automatikusan megkezdődik. A telepítés során több kérdést is feltesznek a Photoshoppal kapcsolatos tapasztalataidról, szerepedről és kreatív érdeklődési körödről. Ez egy opcionális felmérés, de ha válaszolsz a kérdésre, az Adobe a válaszok alapján releváns oktatóanyagokat, útmutatókat és egyéb releváns információkat küld neked.
10. Amikor a Creative Cloud telepítése befejeződött, automatikusan megkezdi a Photoshop telepítését. Ennek a nagy fájlnak a telepítése körülbelül fél órától negyvenöt percig tart, az internet sebességétől és a számítógépétől függően.
Töltsd le a Photoshop ingyenes próbaverzióját még ma!
A Photoshop áttekintése
A Photoshop egy réteg alapú szerkesztő program. Ez azt jelenti, hogy minden egyes művelethez új réteg jön létre. Ez megkönnyíti a kép szerkesztését, és biztosítja, hogy még ha hibázol is, az nem teszi tönkre az egész projektet.
A program tele van olyan eszközökkel, amelyekkel beállíthatod a színtónusokat, hozzáadhatsz textúrát, szűrőket, szöveget, több száz betűtípust – és a lista folytatódik.
Ebben a bejegyzésben nincs értelme belevágni abba, hogyan kell használni a Photoshopot, mivel egész könyvek szólnak erről a témáról. A legtöbb kérdés esetében a YouTube-on találsz hasznos videókat, amelyek segítenek az alapvető szerkesztésben és a fényképek javításában.
Az Adobe Photoshop funkciói
Ez a Photoshop néhány funkciójának alapvető áttekintése. IA részletekre az alábbi Speciális eszközök részben térek ki.
Rétegekkel való munka
A Photoshop talán egyik legfontosabb funkciója a rétegek használata a projekt létrehozásához. Nemcsak teljes ellenőrzést biztosít a munkád minden aspektusa felett, hanem lehetővé teszi, hogy minden objektumot független objektumként kezelj.

Ez azt jelenti, hogy módosíthatod a színeket, az átlátszatlanságot, szegélyeket adhatsz hozzá, és könnyedén mozgathatod az egyes objektumokat anélkül, hogy az oldalon bármi mást befolyásolnál vele. Ezenkívül, ha hibát követsz el, csak az egyik réteget kell kijavítanod, és nem kell aggódnod a teljes fájl miatt.
Kiválasztási eszközök kiváló gyűjteménye
Izgalmas információim vannak a Photoshop kiválasztási eszközeiről! Ezeket a remek eszközöket arra tervezték, hogy könnyedén kiválaszthassuk a különböző szerkeszteni kívánt objektumokat. Az elsődleges kiválasztási eszközök közé tartozik a Lasso, a Magnet Lasso, a Polygonal Lasso, a Magic Wand, a Quick Mask és a Rectangular Marquee. Miután megismerted ezeket az eszközöket, gyerekjáték lesz tárgyakat kivágni a képekből, módosítani a színeket, eltüntetni a háttereket, és még sokkal többre is képes leszel!
A fényképek minőségének javítása
A Photoshopban olyan felhasználóbarát eszközöket találsz, amelyek leegyszerűsítik a képeken lévő tökéletlenségek eltávolítását. Ezekkel az eszközökkel könnyedén kiküszöbölheted az olyan problémákat, mint a vörös szem, a ráncok és egyéb foltok. Ezenkívül beállíthatod a test alakját, módosíthatod a színeket, kivághatod a képeket, javíthatod az élességet, és felfedezheted a szűrők széles skáláját.
Szöveges átfedés
A Photoshop a betűtípusok, színek és különféle szövegstílusok széles skáláját kínálja, hogy segítsen az ideális hangulat megteremtésében. A rendelkezésre álló lehetőségek között szerepel a halszem, a buborék be, a buborék ki, a híd és a fordított stílus. Ezenkívül a Photoshop támogatja az SVG OpenType betűtípusokat, amelyek óriási népszerűségre tettek szert, mivel képesek alkalmazkodni az olyan reszponzív kialakításokhoz, amelyek egyaránt alkalmasak számítógépekhez és mobileszközökhöz. Ezenkívül a Photoshop nemrégiben bevezette a repertoárjába az emoji betűtípusokat is.
Videó szerkesztése
A Photoshop legfrissebb funkciói közé tartozik a videószerkesztő komponens. A többsávos szerkesztőpanel használatával több fájlt egyesíthetsz, videókat vághatsz ki, illeszthetsz össze, szöveges átfedést szúrhatsz be, és szűrőket alkalmazhatsz. Ezenkívül beépíthetsz egy hangsávot a projektbe, és rugalmasan állíthatod a hangerőt, be- és kikapcsolhatod, vagy teljesen elnémíthatod.
Speciális funkciók és eszközök
Az elmúlt néhány Photoshop frissítés nagy hangsúlyt fektet az AI és a gépi tanulás használatára a szerkesztési folyamat egyszerűsítése és felgyorsítása érdekében. A két legújabb funkció a Generatív bővítés és a Generatív kitöltés.
Generatív bővítés: Hatékony eszköz a képszerkesztéshez és -készítéshez
A Generative Expand (Generatív bővítés) a Photoshop új funkciója, amely lehetővé teszi a felhasználók számára, hogy képeiket a rögzített határokon túlra is kiterjeszthessék. Ez néhány egyszerű kattintással megtehető, így egy nagyon könnyen használható eszköz.
Válaszd ki a Vágás eszközt, és módosítsd a “Kitöltés” mezőt Generatív bővítésre. Ezután növeld meg a kép méretét, hogy tartalmazza a kinagyítani kívánt területet. Ezután írd meg a felszólítást, a legjobb, ha egyszerű nyelvezetet használsz, így pontosan azt kapod, amit szeretnél. Az alábbi példában a víz tükröződését akartam hozzáadni a hegyekhez.

A Generatív bővítés eszköz néhány másodperc alatt megmutatja az eredményeket. Nagyszerű eszköz, ha gyorsan szeretnél új képeket létrehozni vagy bővíteni a meglévő képeket.

A Generatív bővítést különösen hasznosnak találtam a képek tájolásának változtatásánál. Például könnyen át tudtam alakítani egy álló képet fekvő képpé anélkül, hogy elvesztettem volna a fontos részleteket.
Ez egy hatékony és sokoldalú eszköz számos praktikus felhasználási móddal, mint például a tökéletes képarányú brosúra létrehozása, reszponzív webhelyfejléc tervezése egyedi és szemet gyönyörködtető kialakítással. 3D-ben is működik, így kibonthatod a renderelt kép vásznát, és további adatokat adhatsz hozzá a kivágás előtt.
Generatív kitöltés – Az elemek hozzáadásának vagy eltávolításának legegyszerűbb módja
A Generatív kitöltés (Generative Fill) a Photoshop új funkciója, amely még egyszerűbbé teszi a személyek, objektumok vagy egyéb elemek hozzáadását vagy eltávolítását a képről. A képek nyomon követése vagy kiemelése helyett a mesterséges intelligencia elvégezheti a munkát helyetted. Ez az eszköz forradalmasíthatja a képek szerkesztésének módját, megkönnyítve és gyorsabbá téve a valósághű és professzionális megjelenésű eredmények elérését.
A Generative Fill egyik legfontosabb előnye az egyszerűsége. Egy objektum eltávolításához a felhasználóknak egyszerűen csak ki kell jelölniük az objektumot, majd rá kell kattintaniuk az “Eltávolítás” gombra. A Generatív kitöltés ezután automatikusan kitölti az üres helyet a környező területeken a megfelelő új tartalommal.
Az objektumok hozzáadása egy kicsit bonyolultabb, de még mindig viszonylag egyszerű. A felhasználóknak egyszerűen ki kell választaniuk azt a területet, ahová hozzá akarják adni az objektumot, és be kell írniuk az objektumot leíró szöveges felszólítást. A Generatív kitöltés ezután létrehoz egy új objektumot, amely megfelel a szöveges felszólításnak, az pedig zökkenőmentesen beleolvad a képbe. Ha megérti az utasításokat, lehetőségét kínál olyan képek készítésére, mint például az emberként sétáló állatok, tájak vagy épületek, amelyek csak a képzeletedben léteznek, és így tovább. Amikor megnyitod a funkciót, válassz ki egy területet a vásznon, majd írd be a felszólítást, és néhány másodperc múlva megjelenik az eredmény.
Íme egy egyszerű példa: adjunk hozzá egy agancsos szarvast az erdőt ábrázoló képhez:

Bár a Generatív kitöltés még fejlesztés alatt áll, potenciálisan hatékony eszköz lehet számos képszerkesztési feladathoz. A fotósok eltávolíthatják a fényképeikről a nem kívánt tárgyakat, a grafikusok új és innovatív terveket készíthetnek vele, és bárki kiaknázhatja a kreativitását, egyedi és érdekes képeket készíthet vele.
Neurális szűrők
A neurális szűrők a szoftver egyik legújabb és legizgalmasabb kiegészítései. Ez egy olyan munkaterület, amely megkönnyíti az emberek megjelenésének megváltoztatását, így idősebbnek vagy fiatalabbnak tűnhetnek, megváltoztathatja az emberek hangulatát azáltal, hogy a homlokráncolást mosolyra változtatja, vagy a csillogó szemeket boldoggá. Az Adobe Sensei által hajtott mesterséges intelligencia-tanulást használja, és új kontextuális pixeleket generál a kép megváltoztatásához.
Meglepő módon a szűrőket nem olyan nehéz használni, és könnyen manipulálhatod a képeket. Az arceszközök csúszkákat használnak, és beállíthatod őket a boldogság, a harag és a meglepetés szintjének megváltoztatásához. Ha azonban túlságosan extrém változtatásokat végzel, a kép elveszíti a természetes kinézetét, ezért érdemes addig játszani a csúszkákkal, amíg el nem éred a megfelelő arckifejezést és hangulatokat.
Sok szűrő még mindig béta állapotban van, ami azt jelenti, hogy van még hova fejlődni.
Íme az eredeti szelfi, amit készítettem:

És miután játszottam a szűrőkkel, egy kis mosolyt adtam hozzá, levettem néhány évet az arcomról, és megrövidítettem a hajam.

Továbbfejlesztett eszközök a fotósok számára
Manapság a Photoshop a rajzeszközeiről, a kiválasztási eszközeiről és a betűtípusairól ismert – de amikor először megjelent, a Photoshop a fotósoknak szólt. Az Adobe úgymond visszatért a gyökereihez a képszerkesztő funkcióinak frissítésével. Ez magában foglalja a nyers kamerafájlok támogatását, valamint a hibák kijavítására és a természetes hatások hozzáadására szolgáló kiváló eszközöket.
Minden rendelkezésedre áll az alapvető kijelölő eszközöktől kezdve, amelyekkel objektumokat adhatsz hozzá vagy távolíthatsz el, a fejlettebb eszközökig, mint például a lencseprofil alapú geometriakorrekció és a hisztogram beállítás. Íme néhány további új frissítés, amelyek javíthatják a képeid minőségét és megjelenését.
-
Változtasd meg az égboltot
Kicsit meglepő, hogy ilyen sokáig tartott, mire a Photoshop hozzáadta ezt a funkciót. Most azonban ahelyett, hogy eszközökkel és rétegekkel dolgoznál, a felhős eget egy gombnyomással ragyogó kék égbolttá varázsolhatod. Rengeteg testreszabási eszköz is rendelkezésre áll, így tökéletessé varázsolhatod az égboltot.

-
Használd a mesterséges intelligenciát az elmosódott részek javításához
A Photoshopban mindig is volt elmosó eszköz (blur), de az AI-val továbbfejlesztették. Az elmosó eszköz most már megérti a képek színsémáját, ami segít abban, hogy ne legyen más az elmosódott rész színe. További előnye, hogy az eszközzel kezelheted a háttérben lévő életlen vagy elmosódott elemeket.
-
Bővítsd ki a képeket
A tartalomtudatos vágóeszköz tökéletes, ha álló módban készítesz egy képet, de fekvő módban szeretnéd megjeleníteni. A kép gyakran nem elég széles, és az oldalakon extra fehér hely marad. Ellentétben a Generatív bővítés funkcióval itt nem írhatsz felszólításokat, amelyekkel létrehozhatnál bizonyos dolgokat, illetve nem adhatsz hozzá új képeket vagy háttereket a képek kibővítéséhez. Ez az eszköz kitölti a kép oldalait a képen már szereplő tartalommal. Ez a legjobban a könnyen másolható mintáknál működik, mint például az égbolt, az épületek és a tengerpart. A nehezen másolható dolgok, például az emberek, nem fognak olyan jól kinézni.
-
Módosítsd egy személy arcvonásait
Az arc-tudatos Liquefy eszköz hasonló a neurális szűrőkhöz, mert megkönnyíti az alany arcvonásainak, sőt a fej alakjának megváltoztatását is. A legnagyobb különbség az, hogy míg a neurális szűrők mesterséges intelligenciával működnek, és kontextuális képpontokat adnak hozzá, a Liquefy a képen már lévő képpontokkal működik.

-
Nincs több elmosódott kép a remegő fényképezőgépek miatt
Ha homályos a kép a remegő kezed miatt, vagy esetleg hullámvasúton készült, a Photoshop kínál egy szűrőt számodra. Az Adobe kifejlesztett egy intelligens mechanizmust, amely képes érzékelni a remegő kép irányát, legyen az vízszintes, ívben húzódó, vagy előre-hátra haladó, a képpontok elforgatásával és átigazításával a képet élesebbé teszi és eltávolítja az elmosódott részt.
Javítsd a betűtípusok egyezését és kialakítását
A Photoshop sok nagyszerű dolgot csinált a betűtípusokkal az évek során. Legújabb frissítéseik időt és energiát takarítanak meg, és lehetővé teszik a különböző dokumentumokban a konzisztencia fenntartását. Kijelölheted a keresett betűtípust, és a Photoshop megmutatja a legjobb egyezéseket.

Ha olyan fájlt vagy dokumentumokat nyitsz meg, amelyek betűtípusai nem találhatók meg a betűkészletkönyvtárban, a Photoshop egy automatikus keresést indít az interneten, és telepíti őket.
Ha van egy betűtípus a dokumentumban, de nem vagy biztos benne, hogy a több száz betűtípus közül melyikről van szó, a Font Match funkció azonosítja a betűtípust.
A kereső funkcióval kiszűrheted a betűtípusokat olyan besorolások szerint, mint a Serif, Script és Handwritten. Ezen attribútumok alapján megtekintheted az összes hasonló betűtípust, kiválaszthatod a kedvenceidet, és megtekintheted bármelyik betűtípus előnézetét, ha rámész az egérrel.
Gradiens eszközök speciális funkciókkal
A továbbfejlesztett színátmenetek (gradiens eszköz) számos új funkciót és fejlesztést kínál, amelyek minden eddiginél erősebbé és sokoldalúbbá teszik. Különféle érdekes és látványos effektusok létrehozására használható. A fejlett képességek közé tartoznak az alábbiak:
- Új színátmenettípusok: A Photoshop számos új színátmenettípust tartalmaz, például radiális és szögletes színátmeneteket. Ezek az új színátmenet-típusok bonyolultabb és érdekesebb hatások létrehozását teszik lehetővé.
- Simább átmenetek: Simább átmenetek létrehozása a színek között, ami természetesebb színátmeneteket eredményez.
- További testreszabási lehetőségek: szabályozhatod a szín-megállások elhelyezését és távolságát, hogy jobban szabályozhasd a színátmenetek megjelenését.
Íme néhány tipp a Photoshop továbbfejlesztett színátmeneteinek használatához:
- Kísérletezz a különböző színátmenettípusokkal, hogy megtudd, milyen effektusokat hozhatsz létre.
- A színátmenet előnézeti ablakában megtekintheted, hogyan fog kinézni a színátmenet, mielőtt alkalmaznád a képére.
- A színválasztóval egyéni színeket hozhatsz létre a színátmenetekhez.
- Használd a színátmenet-szerkesztőt a színátmenetek megjelenésének beállításához.
Többsávos videószerkesztés
A Photoshop képszerkesztő szoftverként a kezdeti időktől kezdve sokat fejlődött. Az egyik legnagyobb fejlesztés a videószerkesztő eszközök hozzáadása. Mostantól ugyanolyan típusú szerkesztési rétegeket adhatsz hozzá a videókhoz, mint amilyeneket hozzáadhatsz egy képhez. Az egyes videósávokat külön rétegként kezeli a rendszer, így a többi kliptől elkülönítve hajthatsz végre módosításokat vagy dolgozhatsz rajta.

A Photoshop rendelkezik az összes alapvető videószerkesztő eszközzel, így több videót feloszthatsz, vághatsz, összeilleszthetsz és egyesíthetsz. Hozzáadhatsz hangsávot, lehalkíthatod a hangot, beállíthatod a hangerőt vagy el is némíthatod azt.
A szerkesztési lehetőségek közé tartozik a túlexponált vagy alulexponált videók javítása, a kivágás és a szűrők széles választékának hozzáadása. A Photoshop emellett hozzáférést biztosít a felhasználóinak ugyanazokhoz a szerkesztőeszközökhöz, mint az Adobe fő videószerkesztő eszköze, a Premiere Pro. Ez lehetővé teszi, hogy több sávon dolgozz, és kulcskockákot alkalmazz.
Az egyetlen terület, amelyen egy kicsit alulteljesít, az az, hogy a videók közötti átmeneti lehetőségek kissé korlátozottak, az egyetlen lehetőség a különféle elhalványítások használata.
Alapértelmezés szerint minden film- és videófájl PSD-ként kerül mentésre, de exportálhatod őket H.264, QuickTime vagy DPX kódolással. Több felbontási lehetőség is van, attól függően, hogy a videó hol kerül megjelenítésre. Ezek közé tartozik a 720p, 1080p és 4K.
Exportáld és oszd meg a munkádat
A Photoshop mostantól integrálódik az operációs rendszerbe, hogy egyszerűsítse az exportálási és megosztási lehetőségeket. A kezdéshez; kattints az ablak jobb felső sarkában található felfelé mutató nyílra:

- Mac: Azonnal exportálhatod a projektjeidet az AirDropba
- Windows: Exportáld a fájlt az e-mailjeidbe, a My People-be vagy bármely olyan alkalmazásba, amely elfogadja a fotófájlokat.
A Megosztás opció a fájlméretet is csökkenti, hogy illeszkedjen a paraméterekhez a gyorsabb feltöltés érdekében. Feltöltheted közvetlenül a kívánt közösségi média webhelyre, vagy feltöltheted más Adobe alkalmazásokba, ahol folytathatod a munkát vagy a projekt befejezését.
A Photoshop számos különféle exportálási lehetőséget kínál, többek között:
- Elmentheted ugyanazt a fájlt több méretben
- Meglévő dizájn átalakítása RGB-re, amely ideális webes megjelenítéshez
- A szellemi tulajdon védelme érdekében hozzáadhatsz metaadatokat, például szerzői jogi információkat vagy linket a webhelyedre
- Exportálhatsz egyetlen rajztáblát vagy a teljes projektet
- Használd a Gyors exportálást a kívánt formátum automatikus használatához
- Exportáld a fájlokat PNG, JPG, GIF vagy SVG formátumban
A Mentés webre (Save for Web) opció továbbra is elérhető, ha a dolgok régi módját részesíted előnyben, bár az új stílus gyorsabb és kisebb fájlokat hoz létre.
A Photoshop felülete
A Photoshop minden új kiadással javította a felületét, hogy az átlagfelhasználók számára is elérhetőbbé tegye. Rengeteg testreszabható opcióval rendelkezik, beleértve a munkaterület beállításokat, amelyek a különböző szerkesztési stílusokhoz vannak tervezve. Ide tartozik a fotózás, festészet, webalapú képek, videók és animációk, valamint a 3D. Ha nem találsz az igényeidnek megfelelő munkaterületet, bármikor létrehozhatod a saját munkaállomásodat a gyakran használt panelekkel, ablakokkal és eszközökkel.

A felület azt is felismeri, hogy milyen típusú munkát végzel, és automatikusan igazodik az igényeidhez. Például, ha egy kijelölő eszközt, például lasszót vagy kézi mérőeszközt, esetleg nagyítást használsz, a munkaállomást a “Maszk és kijelölés”-re változtatja, amely csak azokat az eszközöket jeleníti meg, amelyeket akkor használhatsz, amikor a kijelölő eszköz aktív.
Egyszerű használat
Senki sem fogja a Photoshopot egy könnyen használható szerkesztőprogramnak tartani. Vannak azonban olyan alapvető funkciók, amelyeket még egy kezdő is gyorsan el tud sajátítani. Az olyan dolgok, mint a vágás, színezés, szöveg hozzáadása, szűrők és átméretezés, ugyanazok a legtöbb szerkesztő program esetében.
A Photoshop különlegessége a fejlett eszközök gyűjteménye, amelyek a fényképeket és festményeket műalkotásokká varázsolják. A felület fejlesztéseken ment keresztül, ami a használhatóságot is segíti, hiszen funkció szerint csoportosítod az eszközöket, így gyorsan megtalálhatod, amit keresel. Rengeteg hasznos oktatóanyag található a Photoshopban és az interneten egyaránt, amelyek lépésről lépésre végigvezetnek a különböző funkciók és szolgáltatások használatának folyamatán. Ide tartozik a függő háttér, a foltok eltávolítása, a színegyensúly beállítása, a 3D renderelés, az intelligens objektumokkal való munka és még sok más.
Bár a tanulási görbe meredek és sok a tanulnivaló, miután megismerted az eszközöket, értékelni fogod, mennyire intuitív a szoftver és milyen egyszerű a használata.
Kezdés
Új projekt indításához kattints az Új dokumentum (New Document) gombra a bal felső sarokban, és megnyílik a párbeszédpanel. Mostantól kiválaszthatod, hogy milyen típusú sablonnal szeretnél dolgozni, beleértve az olyan lehetőségeket, mint a texturált geometriai maszkok, az azonnali film makettek és a fotókollázs elrendezések.

A megfelelő sablon megtalálásának megkönnyítése érdekében állítsd be a szűrőt úgy, hogy csak a munkád kategóriája alapján jelenítse meg a szűrőket. A rendelkezésre álló szűrők a következők:
- Fotó
- Nyomtatás
- Művészet és Illusztráció
- Web
- Mobil
- Film és Videó
Ha már tudod, hogyan kell elkezdeni egy projektet a Photoshop régebbi verzióján, lehetőséged van a klasszikus start menü használatára.
Ha nem vagy biztos abban, hogy egy funkció vagy eszköz hogyan működik, kattints a Kezdőlap gombra, amely megjeleníti az összes oktatóanyagot, felhasználói útmutatót és az új funkciók listáját. Egy másik lehetőség, hogy rákattintasz a nagyító ikonra az oldal jobb felső sarkában, és használod a keresőt. Az objektumok, például a képek, az Adobe stock fotók és a fájlok megtalálásán kívül “hogyan kell” útmutatókat is kikereshetsz.
A kontextuális eszköztár leegyszerűsíti a munkafolyamatot
A Kontextuális eszköztár a Photoshop új funkciója, amely gyors hozzáférést biztosít a releváns eszközökhöz és beállításokhoz az éppen aktuális feladat alapján. Ez egy nagyszerű módja annak, hogy időt takaríts meg és leegyszerűsítsd a munkafolyamatot. Először is, adaptív. Ez azt jelenti, hogy automatikusan változik a kiválasztott eszköz vagy réteg alapján. Így nem kell időt vesztegetned a szükséges eszközök és beállítások keresésével.
Másodszor, a Kontextuális eszköztár testreszabható. Testreszabhatod, hogy tartalmazza a leggyakrabban használt eszközöket és beállításokat. Ez még hatékonyabbá teszi a Photoshopban való munkát.
Végül, ahogy a neve is sugallja, a Kontextuális eszköztár kontextusfüggő. Ez azt jelenti, hogy a megfelelő eszközöket és beállításokat nyújtja az éppen aktuális feladat alapján. Ezzel sok időt és frusztrációt takaríthatsz meg, különösen, ha még nem ismered a Photoshopot, vagy ha egy összetett projekten dolgozol.
Íme néhány tipp a Kontextuális eszköztár használatához:
- Szabd testre a Kontextuális eszköztárat, hogy tartalmazza a leggyakrabban használt eszközöket és beállításokat. Ezt úgy teheted meg, hogy a Kontextuális eszköztár jobb felső sarkában lévő három pontra kattintasz, majd kiválasztod az “Eszköztár testreszabása” lehetőséget.
- Ismerd meg a billentyűparancsokat a szükséges eszközökhöz. Így még gyorsabban és hatékonyabban dolgozhatsz.
- Használd más Photoshop funkciókkal, például a Műveletek panellel és az Előbeállítások panellel együtt. Ez segít a még hatékonyabb munkafolyamatok létrehozásában.
Kompatibilitás mobiltelefonnal és érintőképernyővel
A Photoshophoz használtható érintésbarát alkalmazások fejlesztése nagy előrelépés, különösen az olyan számítógépek felhasználói számára, mint a Microsoft Surface és az iPad. A képeket érintéssel nagyíthatod vagy közelítheted, a Photoshop pedig felismeri a különböző csúsztatási mozdulatokat, például a két ujjas mozdulatot a visszavonáshoz és a három ujjat a képek görgetéséhez. Bár az érintős alkalmazások nem tökéletesek, és sok olyan funkció van, amelyet még mindig nem tudsz használni, jó látni, hogy fejlesztési szakaszban van, és idővel még jobb lesz.
Bár nem érhető el átfogó Photoshop alkalmazás Android és iOS eszközökhöz, a Photoshop Express mobilalkalmazás a Creative Cloud csomag részeként elérhető. Nem rendelkezik ugyanazokkal a képességekkel, mint a Photoshop, de megnyithatsz és megtekinthetsz PSD-fájlokat, szűrőket adhatsz hozzá, kollázsokat hozhatsz létre, kivágásokat szúrhatsz be és egyebek. Mesterséges intelligenciát használ néhány speciális funkcióhoz, például a háttérhez, a szemvillanások kijavításához, az arctudatos módosítások elvégzéséhez és a nem kívánt tárgyak eltávolításához a képről. Ha végeztél, elmentheted a munkádat a Creative Cloud fiókodba, és folytathatod a munkát a fájlon a Photoshop alkalmazásban.
Rendszerkövetelmények PC-hez és macOS-hez
A legjobb Photoshop élmény érdekében győződj meg arról, hogy megbízható internetkapcsolattal rendelkezel, és a számítógéped megfelel a minimális rendszerkövetelményeknek.
Windows többmagos Intel vagy AMD processzorral
| Operációs rendszer | Windows 10 (64 bites) vagy későbbi |
| RAM | Legalább 8 GB, bár a 16 GB+ az ideális |
| Grafikus kártya | GPU DirectX12 támogatással és legalább 1,5 GB szabad memóriával |
| Monitor felbontás | 1280 x 800, 100% UI méretezés |
| Szabad hely a merevlemezen | 4 GB a Photoshop futtatásához, plusz további hely a telepítéshez |
Windows ARM processzorral
| Operációs rendszer | Windows 10 (64 bites) vagy későbbi |
| RAM | 8 GB |
| Grafikus kártya | 4 GB |
| Monitor felbontás | 1280 x 800, 100% UI méretezés |
| Szabad hely a merevlemezen | 4 GB a Photoshop futtatásához, plusz további hely a telepítéshez |
macOS többmagos Intel processzorral
| Operációs rendszer | Big Sur (11.0) vagy későbbi |
| RAM | 8 GB |
| Grafikus kártya | Legalább 1,5 GB GPU memóriával és Metal támogatással kell rendelkeznie |
| Monitor felbontás | 1280 x 800, 100% méretezés |
| Szabad hely a merevlemezen | 4 GB a Photoshop futtatásához, plusz további hely a telepítéshez |
macOS ARM-alapú Apple Silicon processzorral
| Operációs rendszer | Big Sur 11.2.2 vagy későbbi |
| RAM | 8 GB |
| Grafikus kártya | Legalább 1,5 GB GPU memóriával és Metal támogatással kell rendelkeznie |
| Monitor felbontás | 1280 x 800, 100% UI méretezés |
| Szabad hely a merevlemezen | 4 GB a Photoshop futtatásához, plusz további hely a telepítéshez |
Próbáld ki a Photoshopot ingyen 7 napig!
A Photoshop eltávolítása a számítógépről
Abban a (valószínűtlen) esetben, ha úgy döntesz, hogy a Photoshop nem a legjobb választás számodra, két egyszerű módja van a Photoshop teljes törlésének. Az első módszer a Creative Cloud alkalmazáson keresztül történik.
- Lépj vissza a Creative Cloud alkalmazásba, és keresd meg a Photoshop logót.
- Kattints a három pontra, majd az ELTÁVOLÍTÁS elemre.
![Remove Photoshop with Creative Cloud]() A Creative Cloud képes eltávolítani a Photoshop programot
A Creative Cloud képes eltávolítani a Photoshop programot
A második módszer a Photoshop törlése közvetlenül a Windows rendszeren keresztül.
- Kezdd el beírni a Programok telepítése és törlése parancsot a Windows keresősávjába.
![Remove Photoshop from Windows]()
- Görgess le az Adobe Photoshop részhez, és kattints az eltávolítás gombra.
![Uninstall Photoshop]()
További Adobe Creative Cloud alkalmazások
Több mint 20 alkalmazás van a Creative Cloudban, amelyek segítségével professzionális fényképeket, terveket, videót, weboldalakat, UX-t és egyebeket hozhatsz létre, szerkeszthetsz és készíthetsz. Íme csak néhány a legnépszerűbb letölthető alkalmazások közül.
- Illustrator: Kötelező program minden grafikus számára. Az Illustrator egy vektor alapú tervezőstúdió, amely segítségével logókat, szalaghirdetéseket, könyvillusztrációkat, webterveket és egyebeket készíthetsz. Mivel a program vektorokat használ pixelek helyett, nagyíthatod a terveket anélkül, hogy az befolyásolná a minőséget.
- InDesign: Tervezd meg az elrendezést és az oldal kialakítását a nyomtatott és digitális médiához az intuitív InDesign szoftverrel. Minden eszközzel és betűtípussal rendelkezik a professzionális grafikai tervek készítéséhez.
- Premiere Pro: Használd a többsávos szerkesztőszoftvert, hogy videókat készíts filmekhez, a TV-hez és az internethez. A Premiere Pro minden szerkesztő eszközzel rendelkezik ahhoz, hogy speciális effektusokat és hangklipeket adj a munkáidhoz, és könnyen integrálható az Adobe Creative Cloud alkalmazásokkal, így könnyedén belefoglalhatod a munkáidat a videóklipekbe is.
GYIK
Hogyan lehet átméretezni egy képet a Photoshopban?
A kép átméretezésének van néhány különböző módja. Az egyik lehetőség az, hogy kiválasztasz egy kijelölőeszközt, és elhúzod a kép sarkait, amíg el nem éred a kívánt méretet. Ez azonban megnyújthatja vagy torzíthatja a képet, különösen akkor, ha nem vagy biztos abban, hogy mit csinálsz. Egy másik lehetőség, hogy a képrétegre lépsz, és kiválasztod a Képméret (Image Size) lehetőséget. Ezután a Fit To legördülő menüben válassz egy méretet, vagy add meg a kívánt szélességet és magasságot. Ha biztosítani szeretnéd, hogy a kép arányai ne változzanak, kattints a Szélesség és magasság melletti láncszem ikonra. Ha módosítani szeretnéd a képarányt, kattints az ikonra a szélesség és a magasság kapcsolatának megszüntetéséhez
Hogyan távolítsuk el a hátteret a Photoshopban?
A Photoshop számos eszközzel rendelkezik a háttér eltávolításához, a minták összetettségétől függően. Egyes hátterek, például az égbolt megváltoztatása gyorsan elvégezhető a Photoshop mesterséges intelligencia képességeinek használatával. Ezzel eltávolítod az égboltot a képről, és kiválaszthatsz egy jobban kinéző hátteret. Más hátterek precíziós kiválasztási eszközöket vagy varázspálcát igényelnek. Íme az eszközök használatának lépései.
Háttér eltávolítása a Gyorskiválasztó (Quick Selection) eszközzel:
- Nyisd meg a képet a Photoshopban.
- Válaszd ki a Gyorskiválasztó eszközt (Quick Selection) az eszköztáron.
- Kattints és húzd át a háttérre a kijelöléséhez.
- A háttér kiválasztása után nyomd meg a Törlés gombot az eltávolításhoz.
Háttér eltávolítása a Varázspálca (Magic Wand) eszközzel:
- Nyisd meg a képet a Photoshopban.
- Válaszd ki a Varázspálca (Magic Wand) eszközt az eszköztáron.
- Kattints a háttérre a kiválasztásához.
- A háttér kiválasztása után nyomd meg a Törlés gombot az eltávolításhoz.
Háttér eltávolítása a Kijelölés és maszkolás (Select and Mask) munkaterület használatával:
- Nyisd meg a képet a Photoshopban.
- Válaszd a Kiválasztás (Select) > Kijelölés és maszkolás (Select and Mask) elemet.
- A Kijelölés és maszkolás munkaterületen használd az eszközöket és funkciókat az előtérben lévő objektum körüli kijelöléshez.
- A kijelölés befejezése után kattints az OK gombra a módosítások alkalmazásához.
Hogyan adjunk hozzá betűtípusokat a Photoshophoz?
Bár a Photoshop lenyűgöző betűtípus- és stíluskönyvtárral rendelkezik, ha olyan betűtípusra van szükséged vagy egy olyat szeretnél, amely nem elérhető, letöltheted és telepítheted a számítógépedre. Ezután lépj vissza a Photoshop felületére, és válaszd ki a Vízszintes szöveg (Horizontal Text) eszközt. Az újonnan telepített betűtípust a felső menüsorban láthatod.
Hogyan lehet megváltoztatni a háttér színét a Photoshopban?
A Photoshop segítségével különböző módon módosíthatod a kép háttérszínét. Ezt fontos megjegyezni. Ha kiválasztottál egy réteget, a háttérszín az adott rétegre lesz alkalmazva. Ellenkező esetben a háttérszín a teljes képre vonatkozik. A legalapvetőbb lehetőség az alábbi lépések követése:
- Nyisd meg a képet a Photoshopban.
- Lépj a Kép (Image) > Kép tulajdonságai (Image Properties) menüpontra.
- Kattints a Háttérszín mintára (Background Color) a Színválasztó párbeszédpanel megnyitásához.
- Válaszd ki a kívánt háttérszínt.
Egy másik lehetőség a továbbfejlesztett színátmenet eszköz használata a színátmenetes háttér létrehozására. Ehhez válaszd ki a Színátmenet (Gradient) eszközt az eszköztárból, és állítsd be az előtér és a háttér színét a kívánt színre. Ezután húzd át a Gradiens eszközt a képen a kívánt háttérszínek létrehozásához. Ha meg szeretnéd változtatni egy átlátszó kép háttérszínét, új réteget kell hozzáadnod, mielőtt színnel töltheted fel. Ehhez lépj a Réteg (Layer) > Új (New) > Réteg (Layer) menüpontra, majd kövesd a fenti lépéseket.
Hogyan lehet átméretezni egy réteget a Photoshopban?
Könnyen meg lehet változtatni egyetlen réteget vagy rétegcsoportot anélkül, hogy az egész képet vagy más rétegeket érintené. Ez a funkció számos grafikai tervezési és fotószerkesztési projekthez fontos, mint például a szöveg átméretezése, a perspektíva beállítása vagy az összes réteg tökéletes egyensúlyának elérése. A réteg átméretezésének egyik módja az, ha megadod a kívánt méreteket a réteg Szélesség és Magasság mezőiben, amelyek az Opciók sávon találhatók.
Ha nem vagy biztos a méretekben, vagy inkább manuálisan szeretnéd átméretezni, hogy láthasd, hogyan fog kinézni, válaszd ki az átméretezni kívánt réteget, majd lépj a Szerkesztés (Edit) > Szabad átalakítás (Free Transform) menüpontra. Ezután húzd meg a réteg sarkain lévő fogantyúkat a réteg átméretezéséhez, majd nyomd meg az Enter billentyűt a módosítások elfogadásához.
Fontos megjegyezni, hogy a kép többszöri átméretezése befolyásolhatja a minőségét. Az egyik megoldás az intelligens objektumok (Smart Objects) használata egy réteg átméretezésére. Ez megőrzi a kiváló képminőséget anélkül, hogy tönkre tenné a pixeleket.
Van a Photoshopnak korlátlan ingyenes verziója?
Nem, az Adobe nem rendelkezik a Photoshop teljesen ingyenes verziójával, de az útmutatóban található utasításokat követve megtudhatod, hogyan töltheted le ingyenesen, és használhatod ki az ingyenes 7 napos próbaverziót.
Létezik Photoshop kezdőknek?
A Photoshop általában magas szintű programnak számít. Bár a Photoshop néhány szerkesztési funkciója gyorsan megtanulható, a szoftver valódi elsajátítása sok időt és gyakorlást igényel.
Megvásárolhatom a Photoshopot, vagy havonta kell fizetnem?
Bár korábban meg lehetett vásárolni egy Photoshop példányt, ma már nem. Szükséged lesz egy Creative Cloud fiókra, amelyen keresztül havonta vagy évente kell fizetned. A Creative Cloudban az összes Adobe szoftver megtalálható, így több mint 20 asztali és mobilalkalmazáshoz és szolgáltatáshoz férhetsz hozzá, hogy szabadon és gyorsan tervezhess képeket, videókat, webes dizájnokat, UX-et és még sok mást.
Ha a Photoshop jelenleg a felhőben van, online kell lennem a használatához?
Nem, nem kell online lenned a Photoshop használatához. Amikor letöltöd a Creative Cloudot (a Photoshoppal együtt), bármikor használhatod, még akkor is, ha nem csatlakozol az internethez.
Meg tudja nyitni a Photoshop a RAW képeket?
Van egy Camera Raw beépülő modul, amely a Photoshop telepítőjében található. Aktiválnod kell ezt a RAW képek megfelelő Photoshop-barát formátumba konvertálásához. A beállítások ellenőrzéséhez lépj a Szerkesztés > Beállítások > Fájlkezelés > Adobe Camera Raw előnyben részesítése a támogatott nyers fájlokhoz (Edit > Preferences > File Handling > Prefer Adobe Camera Raw for Supported Raw Files) menüpontra. Jelöld be ezt a négyzetet, és a fájl közvetlenül a Camera RAW-ban nyílik meg