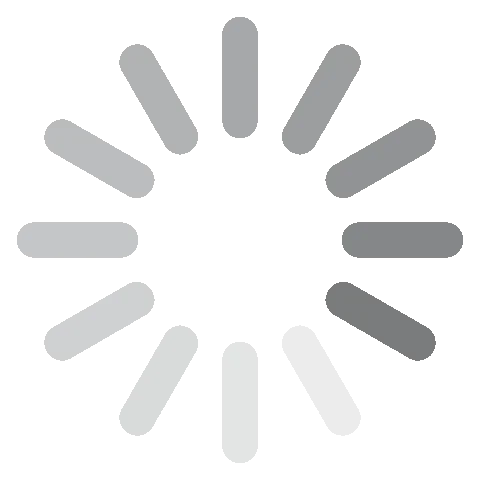Rufus letöltése ingyen – legújabb verzió (2024)
A Rufus egy ingyenes, nyílt forráskódú és könnyű Windows alkalmazás, amelyet bootolható USB flash meghajtók vagy Live USB-k formázására és létrehozására használnak. A Rufus ideális megoldás USB-telepítési adathordozók létrehozására bootolható ISO-kból (például Windows, Linux és UEFI).
Szintén remek megoldás olyan számítógépes rendszeren végzett munkához, amelyen nincs telepítve operációs rendszer. A Rufus akkor is használható, amikor frissítened kell egy BIOS-t vagy más firmwaret DOS-ból, vagy egy alacsony szintű segédprogramot kell futtatnod a számítógépeden.
Kövesd az alábbi utasításokat, és megmutatom, hogyan töltheted le és futtathatod ingyenesen a Rufust a számítógépeden.
A Rufus ingyenes letöltése és telepítése a számítógépedre
- Kattints az oldalsávon található Letöltés gombra, hogy közvetlenül a hivatalos Rufus letöltési oldalra lépj.
- A Letöltés részben, amint az az alábbi képen látható, kattints a “Rufus 3.18” vagy a “Rufus 3.18 Portable” elemre a szoftver letöltéséhez.
![Rufus letöltési linkek képernyőképe]()
- Csatlakoztass egy USB meghajtót a számítógépedhez (a telepítés befejezéséhez legalább 8 GB tárhellyel rendelkező USB meghajtóra van szükséged), majd menj oda, ahol a letöltött fájl mentésre került, és kattints duplán az .exe fájlra a telepítés futtatásához.
Megjegyzés: A Rufus formázza és törli az összes adatot az USB meghajtóról. Ezért mindenképp másold ki az USB-n lévő összes információt egy másik helyre. - A telepítés befejezéséhez kattints az igenre vagy a nemre, attól függően, hogy szeretnéd-e, hogy a Rufus ellenőrizze az alkalmazásfrissítéseket online.
![Rufus eszköz tulajdonságainak képernyőképe]()
- Kövesd a képernyőn megjelenő utasításokat, kattints a START gombra, és várd meg, amíg a telepítés befejeződik. A Rufus átmásolja az egyéb programok vagy a Windows operációs rendszer telepítéséhez szükséges tartalmat a flash meghajtóra.
Vedd figyelembe, hogy a Rufus egy hordozható alkalmazás, így nem kell egyenként telepítened. Az alkalmazást bármikor futtathatod és használhatod, amikor szükséged van rá.
A Rufus törlése a számítógépedről
Ha nem vagy elégedett a Rufus használatával a bootolható USB flash meghajtók vagy Live USB-k létrehozásához, néhány egyszerű lépéssel eltávolíthatod a számítógépedről.
Mivel a Rufus egy hordozható szoftver, csak a telepítőfájlt kell törölnöd a számítógépedről. Először zárd be az alkalmazást, majd lépj a letöltési mappába vagy bárhová, ahol elmentetted az .exe fájlt, és töröld azt. Ha ezt megtetted, az alkalmazás véglegesen eltávolítódik a számítógépedről.
Ha más, hasonló megoldásokat kínáló szoftvert keresel, kipróbálhatod az alábbi ingyenes alternatívákat.
A Rufus áttekintése
A Rufus egy segédprogram, amely segít formázni és létrehozni a bootolható USB flash meghajtókat a számítógépeden. A bootolható USB flash meghajtók lehetnek USB kulcsok/pendriveok, memóriakártyák stb. A Rufus bootolható USB meghajtókat használhatod asztali számítógépek és laptopok indításához CD/DVD-k használata helyett. Figyelembe véve a Rufus bootolható USB által kínált kényelmet és egyszerű használatot, ez lehet a Windows telepítésének legkényelmesebb és legnépszerűbb módja.

A Rufus a jellegzetes kis méretéről ismert, lehetővé téve az alkalmazás használatát a rendszeren anélkül, hogy a rendszert felesleges telepítő fájlokkal terhelnéd túl. Ha valaha operációs rendszert kell telepítened vagy indítható USB flash meghajtót kell létrehoznod, a Rufus jó választás lehet. A Rufus egy egyszerű alkalmazás meglehetősen egyszerű felhasználói felülettel, kifejezetten Windows felhasználók számára, a Windows 7-től a későbbi verziókig, és ingyenesen letölthető.
A Rufus jellemzői
- A Rufus hasznos eszköz USB-telepítési adathordozók létrehozásához bootolható ISO-kból, BIOS- vagy más firmware frissítéshez DOS-ból, valamint alacsony szintű segédprogramok futtatásához.
- Könnyen használható, egyszerű, felhasználóbarát felülettel rendelkezik.
- Kompatibilis a Windows 10 régebbi és legújabb verzióival
- Könnyű és kevés helyet foglal a meghajtón
- Ideális tisztító és tweaking alkalmazások Windows számítógépekhez
A Rufushoz hasonló ingyenes alternatívák
Etcher: Az Etcher egy átfogó, többplatformos, nyílt forráskódú alkalmazás. A Rufusszal ellentétben az Etcher elérhető Windows, macOS és Linux platformokon is. Felhasználóbarát és könnyen használható felülettel rendelkezik.
UNetbootin: Könnyű alkalmazás, amellyel bootolható live USB-k hozhatók létre Ubuntu és más Linux disztribúciók számára különböző platformokon. Az UNetbootin gyors flashinget kínál, indítható élő USB-ket hoz létre Ubuntu és Linux alapú disztribúciókhoz, és támogatja az olyan erőteljes platformokat, mint a Windows, Mac és Linux.
Universal USB Installer: Ez egy másik Rufushoz hasonló alternatíva Linux számára. Az alkalmazás egy élő Linux rendszerindító meghajtó-készítő, amely lehetővé teszi, hogy válassz a Linux disztribúciók közül, hogy a meghajtóra helyezd. Teljesítményében és kapacitásában hasonló a Rufushoz, de a Rufus gyorsabb. Az Universal USB Installer egy beépített USB-formázó eszközt is kínál, amely segít helyet felszabadítani az USB meghajtón.
GYIK
Ingyenes a Rufus?
A Rufus 100%-ban ingyenes. A szoftvert ingyenesen letöltheted és használhatod az itt látható lépéseket követve.
Biztonságos a Rufus?
Igen, a Rufus letöltése és telepítése biztonságos. Ügyelj arra, hogy csak a hivatalos Rufus oldalról töltsd le a szoftvert, hogy elkerüld a vírusok, rosszindulatú programok vagy kémprogramok által okozott fertőzéseket.
Milyen nyelveket támogat a Rufus?
Az alkalmazás natívan 35 nyelvet támogat, köztük az angol, arab, bolgár, egyszerűsített és hagyományos kínai, horvát, cseh, dán, holland, francia német és még sok más nyelvet.
Hogyan használjuk a Rufust a Windows 10 telepítéséhez?
Először helyezz be egy USB-meghajtót a számítógépedbe, és indítsd el a Rufus alkalmazást.
- Állítsd be a “Device” (Eszköz) elemet az USB-meghajtódra, és kattints a “Select” (Kiválasztás) gombra, válaszd ki a Windows 10 telepítési adathordozóját.
- A Formátum alatt állítsd be a Volume címkét, és hagyd a File system (fájlrendszer) és a Cluster értéket az alapértelmezett beállításon.
- Végül kattints a START gombra, és várd meg, amíg az alkalmazás létrehoz egy Windows 10 telepítési adathordozót.