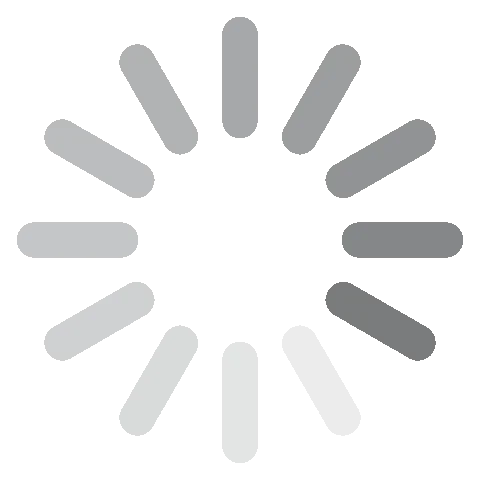OBS Studio letöltése ingyen – legújabb verzió (2024)
Az OBS Studio (azaz Open Broadcaster Software, vagy röviden OBS) egy ingyenes, nyílt forráskódú, platformfüggetlen képernyőközvetítő és streaming alkalmazás. A videó- és hangrögzítésen kívül olyan funkciókkal is rendelkezik, amelyek lehetővé teszik a felvételek szerkesztését és összekeverését az intuitív hangkeverő segítségével.
Az alkalmazás ingyenes, és rengeteg információ áll a rendelgetésedre, amelyek segítenek megérteni, hogyan használhatod maximális hatékonysággal az alkalmazás funkcióit. Az OBS Studio szolgáltatásai közé tartozik a képernyő elrendezés (screen snapping), az automatikus felvétel streameléskor, az online videó streamelés, az effektus szűrők, a jobb kép- és hangminőséget biztosító szűrők és egyebek.
Kövesd az alábbi utasításokat, és megmutatom, hogyan töltheted le és telepítheted ingyenesen az OBS Studio alkalmazást a számítógépedre.
Az OBS Studio ingyenes letöltése és telepítése a számítógépedre
- Kattints az oldalsávon található Letöltés gombra, hogy közvetlenül az OBS Studio hivatalos letöltési oldalára ugorj.
- Válaszd ki az operációs rendszeredet, és kattints a “Telepítő letöltése” gombra.
![Az OBS Studio letöltési képernyőképe]()
- A letöltés befejezte után nyisd meg a letöltési mappát, majd kattints duplán az .exe fájlra a telepítés futtatásához.
- Ha végeztél, kattints a Befejezés gombra a folyamat befejezéséhez és az alkalmazás elindításához.
- Mielőtt teljesen hozzáférnél az alkalmazáshoz, ne felejtsd el kiválasztani a megjelenő opciók közül, hogy általánosságban mire szeretnéd használni az OBS Studio-t. Az alkalmazás elindításakor az alábbi előugró ablak jelenik meg a képernyőn.
![Az OBS Studio automatikus konfigurációs varázslójának képernyőképe]()
Az OBS Studio eltávolítása
Ha az OBS Studio nem a megfelelő képernyőközvetítő és streaming megoldás a számodra, az alábbi egyszerű lépések végrehajtásával eltávolíthatod a számítógépedről:
- Írd be a Programok telepítése és törlése parancsot a Windows keresősávjába, majd kattints az Enter billentyűre.
![Az OBS Studio programok hozzáadása vagy eltávolítása képernyőképe]()
- Görgess lefelé és találd meg az OBS Studio-t a telepített programok listájában. Kattints az Eltávolítás gombra.
![Az OBS Studio eltávolításának képernyőképe]()
- Amint megnyílik az eltávolító varázsló, kattints az “Eltávolítás” gombra és erősítsd meg, hogy valóban el szeretnéd távolítani a szoftvert. A program törlődik a számítógépedről.
Ha más képernyőközvetítő és videostreaming szoftvert szeretnél használni, nézd meg az alábbi ingyenes alternatívákat.
OBS Studio áttekintés
Akár egy oktatóvideó, akár a munkahelyi együttműködés, a YouTube, Twitch, vagy Instagram miatt, esetleg bármilyen más célból készítesz felvételt, az OBS Studio lehetővé teszi a valós idejű rögzítést, kódolást és közvetítést. Valós időben és kiváló minőségben rögzíthetsz videókat vagy hangot, mixelheted ezeket a beépített eszközök segítségével, valamint különféle sablonokat és felvételeket készíthetsz több forrás kombinálásával, beleértve a képernyőrögzítéseket, a képeket, szöveget, böngészőablakokat, weboldalakat, alkalmazásokat, játékokat, webkamerákat, asztali számítógépet, mikrofont, webkamerát, rögzítőkártyákat és egyebeket.

Az OBS Studio támogatja a legtöbb streaming platformot, és úgy készült, hogy rengeteg videórögzítési és streamelési lehetőséget kínáljon. A program emellett támogatja az élő közvetítést a Twitch, YouTube, hitbox.tv, DailyMotion, beam.tv, Livecoding.tv, Facebook Live és Restream.io használatával. A Beállítások funkcióval tetszés szerint konfigurálhatod a programot.
Az OBS Studio jellemzői
- Nagy teljesítményű, valós idejű videó- és hangrögzítés, illetve keverés korlátlan számú sablonnal.
- Dolgozz egyszerre több forrásból, mint például a képernyőrögzítések, képek, szöveg, böngészőablak, webkamera, rögzítőkártyákat és egyebek, hogy különböző mintákat hozhass létre.
- Állíts be korlátlan számú mintát, amelyek között zökkenőmentesen váltogathatsz egyéni átmenetekkel.
- Beépített hangkeverő hang- és videószűrőkkel (erősítés, videó késleltetés, zajelnyomás, zajkapu).
- Használhatod a moduláris “Dokkoló” felhasználói felületet a kívánt képernyőelrendezés beállításához. Az egyes dokkokat a saját ablakukban is kicsomagolhatod.
- Támogatja az összes főbb streaming platformot.
- Választhatsz világos vagy sötét témát, hogy illeszkedjen a környezetedhez.
Az OBS Studio ingyenes alternatívái
CamStudio: A CamStudio segítségével rögzítheted számítógéped képernyőjét a mikrofon vagy a hangszóró hangbemenetével. A CamStudio egy nyílt forráskódú képernyőközvetítő program is egyben, de csak Microsoft Windowshoz. A felület egyszerű, könnyen használható, a program AVI-ban képes rögzíteni vagy SWF-ként exportálni a fájlokat.
XSplit Broadcaster: Az XSplit broadcaster a SplitmediaLabs által kifejlesztett élő streaming és videokeverő alkalmazás. Lehetővé teszi, hogy valós időben rögzíts a közvetítés az olyan hatékony funkciókkal, mint például a több hangsáv rögzítése. Az utómunka megkönnyítése érdekében sorrendi pontokat adhat hozzá. Az XSplit Broadcaster népszerű a játékmenet rögzítésére élő közvetítés vagy videófelvétel céljából.
GYIK
Ingyenes az OBS Studio?
Igen! Az OBS Studio ingyenes és nyílt forráskódú programként van fenntartva. Bárki hozzájárulhat a program teljesítményének javításához. Használd a fenti egyszerű útmutatót az OBS Studio ingyenes letöltéséhez és telepítéséhez.
Biztonságos az OBS Studio?
Az Open Broadcaster Software Studio rendkívül biztonságos, amennyiben a hivatalos OBS Studio oldalról töltöd le. A program nyílt forráskódú, és streamerek, vloggerek és műsorszolgáltatók növekvő közössége széles körben használja több platformon is. Kerüld a szoftver letöltését a nem hivatalos webhelyekről, amelyek kémprogramok és rosszindulatú programok támadásának tehetik ki számítógépedet.
Hol vannak elmentve a felvételeim?
Alapértelmezés szerint a rendszer az összes felvételt az eszközöd videó mappájába menti. Ezt a program felületéről a Fájl > Felvételek megjelenítése menüpontban találhatod meg. Módosíthatod azonban a mentési mappát a Fájl > Beállítások > Kimenet > Felvétel menüpontban.