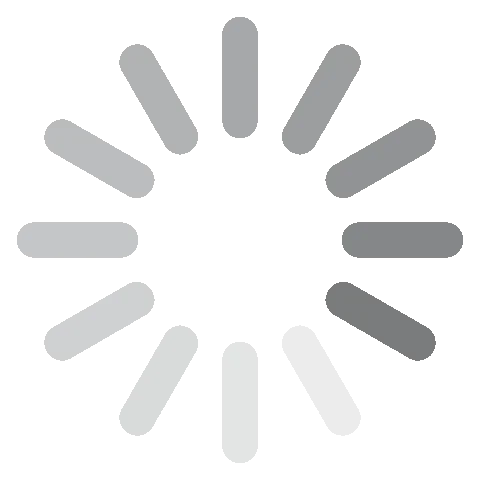Adobe Premiere Pro letöltése ingyen – legújabb verzió (2024)
Az Adobe Premiere Pro rendelkezik minden alapvető eszközzel, amellyel szinte bárki képes professzionális stílusú videót készíteni. Átfogó eszközkészlete többkamerás szerkesztést, színkorrekciót és osztályozást, sima átmeneteket, vizuális effektusokat, hangszerkesztést és még sok mást tartalmaz.
A Premiere Pro az Adobe lenyűgöző Creative Cloud alkalmazásainak része. Ez lehetővé teszi a Photoshop, az After Effects, az Adobe Stock Images és egyebek elemeinek egyszerű integrálását.
Kövesd az alábbi utasításokat, és megmutatom, hogyan töltheted le és telepítheted a Premiere Pro-t 7 napig ingyen.
Töltsd le az Adobe Premiere Pro-t ingyen
Az Adobe Premiere Pro ingyenes letöltése és telepítése
- Lépj egyenesen a hivatalos Adobe Premiere Pro letöltési oldalra.
- Kattints az Ingyenes próbaverzió (Free trial) lehetőségre a menüsor jobb felső sarkában.
![Adobe Premiere Pro ingyenes próbaverzió menü]()
- Az Adobe lehetőséget ad arra, hogy csak a Premiere Pro szoftvert töltsd le, vagy teszteld az Adobe Creative Cloud alkalmazások teljes gyűjteményét. Ez a csomag olyan programokat tartalmaz, mint a Photoshop, InDesign, Illustrator, Acrobat Pro, Lightroom és még sok más. A Creative Cloud mindkét esetben települ a számítógépedre. Csak a Premiere Pro szoftvert töltöm le, de az utasítások mindkét opció esetében ugyanazok. Miután meghoztad a döntést, kattints az Ingyenes próbaverzió indítása (Start Free Trial) gombra.
![Indítsa el az ingyenes Premiere Pro próbaverziót]()
- Akár van Adobe fiókod, akár nincs, meg kell adnod az e-mail címedet. Ez lesz az a felhasználónév, amelyet a Premiere Pro fiókodba való bejelentkezéshez fogsz használni.
- Annak ellenére, hogy az Adobe ezt ingyenes 7 napos próbaverzióként kínálja, továbbra is meg kell adnod a hitelkártyád adatait vagy a PayPal adataidat. Csak az ingyenes próbaidőszak lejárta után kell fizetned.
![Ingyenes próbaverzió Premiere Pro]()
- Meg kell adnod egy új jelszót. 8-20 karakter között kell lennie. Ha végeztél, nyomd meg a Folytatás gombot.
- A Creative Cloud készletfájlja letöltődik a számítógépedre.
- Amikor a letöltés befejeződött, nyisd meg a fájlt a telepítővarázsló elindításához.
- Írd be az új jelszavadat, és a Creative Cloud telepítése automatikusan elkezdődik a számítógépen.
- Amikor a Creative Cloud telepítése befejeződött, azonnal megkezdődik a Premiere Pro telepítése. Ha az összes Creative Cloud alkalmazás telepítését választod, azok egyenként kezdenek el telepítődni.
Töltsd le az Adobe Premiere Pro-t ingyen
Az Adobe Premiere Pro áttekintése
Az Adobe Premiere Pro a standard videószerkesztő program. Az amatőr filmesektől és a diákoktól kezdve a marketingszakemberekig és filmproducerekig mindenki használja. Könnyen használható nemlineáris, többsávos szerkesztőtáblával rendelkezik, amely az eszközök hatalmas gyűjteménye. Az Adobe Creative Cloud, részeként egyszerűen hozzáadhatsz más Adobe szoftverekből származó elemeket a videódhoz.
A Premiere Pro a közelmúltban jelentős átalakuláson ment keresztül, mind a megjelenését, mind a funkcionalitását tekintve. A figyelemre méltó kiegészítések közé tartozik az Auto Reframe eszközök, a szöveg-, grafika- és hangképességek továbbfejlesztése, a kiterjesztett kodek-támogatás, valamint a Quick Export funkció bevezetése, hogy csak néhányat emeljünk ki a frissítések közül.
A szoftver túl nagy ahhoz, hogy mindent átvegyünk ebben az áttekintésben. Ehelyett néhány kiemelt funkcióra és az új frissítésekre fogok összpontosítani.
Az Adobe Premiere Pro funkciói
Frissítés: A Premiere Pro legújabb verziójában a teljesítménynövekedés jelentős, akár 5-ször gyorsabb idővonali teljesítménnyel. Ez számos tényezőnek köszönhető, többek között az alábbiaknak:
- Új idővonal renderelő motor: Hatékonyabban dolgozhatsz nagyobb és összetettebb projektekkel.
- Továbbfejlesztett GPU-gyorsítás: Hozzáférés több művelethez, például az idővonal megjelenítéséhez és az effektusok feldolgozásához.
- Memóriaoptimalizálás: A korlátozott memóriával rendelkező rendszerek teljesítményének javításához vezethet.
Ezekkel a frissítésekkel gyorsabban elvégezhető számos feladat, beleértve a nagy felbontású és nagy képsebességű felvételek importálását, az összetett projektek sok effektussal történő megjelenítését, valamint a projektek megnyitását és mentését.
Bármikor használhatom a Premiere Pro-t, és bár számos professzionális funkciót kínál, időbe telhet ezek elsajátítása. Szerencsére az Adobe rengeteg hasznos forrást biztosít mindenki számára, a filmek készítésére törekvőktől a marketingszakemberekig, hogy hatékonyan használják ezeket az eszközöket a kívánt eredmények elérése érdekében.
A Premiere Pro kétféle oktatóanyagot kínál, amelyek megnyílnak az alkalmazásban és a böngészőben. Úgy gondolom, hogy az alkalmazáson belüli útmutatók a leghasznosabbak, mivel praktikus tapasztalatokat adnak a különböző technikák elsajátítása során. A böngésző alapú oktatóanyagok lépésről lépésre bemutatott útmutatókra és videókra támaszkodnak, amelyek megtanítják neked a különféle videószerkesztési funkciók végrehajtását.

Négyféle szerkesztőeszköz a videó vágásához
Négy különböző módja van a videók szerkesztésének a Premiere Pro alkalmazásban. A Ripple and Roll szerkesztéseket úgy tervezték, hogy a két videoklip közötti térrel működjenek.
- Roll: Ha több kliped van, levághatod az első videó bemeneti pontját és a második videó kimeneti pontját anélkül, hogy megváltoztatnád a két klip hosszát.
- Ripple: Zárd be a szerkesztésekkel létrehozott vágott klipek bal és jobb oldali hézagjait.

A Slide és Slip (csúsztató) eszközök döntő fontosságúak két vágás beállításához egy három videoklipből álló sorozatban.
- Slide: Ha a Diaszerkesztés funkcióval mozgatsz egy klipet jobbra vagy balra, akkor automatikusan levágja azt a klipet, amelyen áthelyezed.
Slip: Módosítsd a klip be- és kimeneti pontjait ugyanannyi képkockával mindkét irányban. A Slip eszköz módosítja a kezdő és záró képkockákat, de nem változtatja meg a klip időtartamát, és nem befolyásolja a környező videoklipeket.

Míg a Slip és a Slide általában a középső klipnél használatosak, mindkettő működik ott, ahol a videoklip az első vagy az utolsó a sorozatban.
A Scene Edit Detection mesterséges intelligenciát használ a szerkesztési folyamat egyszerűsítésére
A Scene Edit Detection (Jelenetszerkesztés észlelése) az Adobe Premiere Pro új funkciója, amely a mesterséges intelligencia segítségével automatikusan észleli a jelenet változásait a videóban. Ez hasznos lehet olyan videók gyors és egyszerű szerkesztéséhez, amelyekben sok jelenetváltás van, például híradások, dokumentumfilmek és zenei videók.
A Scene Edit Detection használatához egyszerűen válaszd ki az elemezni kívánt videoklipet, majd kattints a Scene Edit Detection gombra az eszköztáron. A Premiere Pro ezután elemzi a videoklipet, és észleli az összes jelenetváltozást.
A jelenetváltozások észlelése után az Add Cut Points (Vágási pontok hozzáadása) gombra kattintva minden jelenetváltásnál vágási pontokat adhatsz hozzá. A Premiere Pro ezután automatikusan hozzáadja a vágási pontokat minden jelenetváltáskor.
A Scene Edit Detection észlelése funkció érzékenységét a Scene Edit Detection panelen található Sensitivity (Érzékenység) csúszkával is beállíthatod. A nagyobb érzékenység beállításánál az eszköz több jelenetváltozást észlel.
Íme néhány tipp a Scene Edit Detection használatához:
- Használd a Scene Edit Detection-t olyan videóknál, amelyekben sok jelenetváltozás van, például híradásokon, dokumentumfilmeken és zenei videókon.
- Kerüld a Scene Edit Detection használatát olyan videókon, amelyek sok mozgást tartalmaznak vagy nagyon összetettek. Ez pontatlan eredményekhez vezethet.
- Kísérletezz a Scene Edit Detection különböző beállításaival, hogy megtaláld a felvételedhez legjobban illőt.
- Tekintsd meg az észlelt jelenetváltozások előnézetét, mielőtt alkalmaznád őket a videóra, hogy megbizonyosodj arról, hogy elégedett vagy az eredménnyel.
Spórolj időt a szövegalapú szerkesztéssel
A szövegalapú szerkesztés az Adobe Premiere Pro új funkciója, amely lehetővé teszi, hogy durva kivágásokat készíts a videóidban egyszerűen szöveg vagy felszólítás beírásával. A szoftver ezután a mesterséges intelligencia segítségével automatikusan kigenerálja a durva vágást az utasítások alapján. Még nem áll készen arra, hogy nagy projektek vagy professzionális videók végső szerkesztőeszközeként használhassák, de a szöveges szerkesztés hasznos lehet gyors videók készítéséhez a közösségi médiához, vagy ahhoz, hogy visszajelzést kapj a videókról, mielőtt elkezdenéd részletesen szerkeszteni a klipet.
Szövegalapú szerkesztés használatához egyszerűen hozz létre egy új sorozatot a Premiere Pro-ban, majd kattints a Szövegalapú szerkesztés (Text-Based Editing) gombra az eszköztáron. Ezzel megnyílik a Szövegalapú szerkesztés panel. A panel megnyitása után írd be a videó szövegét. A Premiere Pro ezután automatikusan elkészíti a videód durva kivágását a szöveged alapján.
Ezután szükség szerint szerkesztheted a durva vágást a Premiere Pro alkalmazásban. Például klipeket adhatsz hozzá, klipeket vághatsz le, és beállíthatod a klipek időzítését. Miután befejezted a durva vágás szerkesztését, exportálhatod videó fájlként, vagy feltöltheted egy videótárhelyre.
Automatikusan állítsd be a videó méretét az automatikus újrakeretezéssel
Bár kényelmes lenne, ha minden közösségi média platform megállapodna a videoklipek standard méretében, valószínűtlennek tűnik, hogy valaha is sikerüljön ilyen egységességet elérni. Következésképpen a különböző platformok, például a Facebook, Twitter, TikTok, Instagram és mások méreteihez illeszkedő videó elkészítése kihívást jelent.
Az Automatikus átkeretezés (Auto Reframe) eszközt arra tervezték, hogy egyszerűvé tegye a videó képarányának beállítását anélkül, hogy újra kellene formázni a videót.
A fejlett technológia segítségével a Premiere Pro képes elemezni a videót, és módosítani tudja anélkül, hogy elveszítené vagy kihagyná a fontos tárgyakat, vagy kivágná egy személy fejét vagy más tárgyat a videó határain túl.
Fontos megjegyezni, hogy ez még mindig új frissítésnek számít, és nem egészen tökéletes. A funkció azokkal az objektumokkal működik a legjobban, amelyeket az automatikus újrakeretezési algoritmus megfelelően tud azonosítani. Tekintsd át a videókat, mielőtt elkészíted a végső vágást, és ha szükséged van rá, bármikor elvégezhetsz kisebb módosításokat a keretezésen, hogy tökéletesítsd a videót. A legtöbbször nem volt problémám az általam készített videókkal, és úgy vettem észre, hogy ez sok időt megtakarít.
Az Auto Reframe eszköz megnyitásához kattints a Sorozat gombra az oldal tetején található menüsorban, majd kattints az Automatikus átkeretezés opcióra. Ezzel megnyílik egy párbeszédpanel, ahol kiválaszthatsz egy előre beállított méretet vagy választhatsz egyéni méreteket.

Próbáld ki az Adobe Premiere Pro-t ingyen!
Professzionális átmenetek és effektusok
A Premiere Pro több mint 40 videóátmenettel rendelkezik, hogy zökkenőmentesen átugorhass az egyik videoklipről a másikra. Ha úgy érzed, hogy több átmenetre van szükséged, telepíthetsz egy transition plugint a nagyobb választék érdekében, vagy létrehozhatsz egyéni átmeneteket az Adobe After Effect alkalmazásban, és feltöltheted a Creative Cloud könyvtárba.
Az Átmenetek (Transitions) funkció felhasználóbarát fogd és vidd funkciót kínál. A hozzáféréshez lépj az idővonal bal oldalán található Effects menübe, és keresd meg a Transition Effect mappát. Innentől könnyedén áthúzhatod és elhelyezheted a kívánt fájlt a klip elejére vagy végére. Az átmenet működés közbeni megfigyeléséhez egyszerűen játszd le a klipet, és tekintsd meg a videó előnézetében.

A Premiere Pro minden olyan videóeffektust tartalmaz, amelyekre szükséged lehet a világítási problémák kijavításához, a színezés megváltoztatásához, valamint átalakító eszközt, hogy minden tökéletesnek tűnjön.
A legújabb frissítésben az Adobe hozzáadta a Warp Stabilize funkciót, amely az After Effectsben található, hogy javítsa a remegő videoklipeket. A videók stabilizálására számos különböző lehetőség közül választhatsz, beleértve a videó kivágását, annak kiválasztását, hogy a videó mennyire legyen sima, illetve a szegélyek automatikus méretezését.
A Morph Cut a mesterséges intelligencia segítségével kisimítja a remegő klipeket
Az Adobe Premiere Pro Morph Cut funkciója egy videószerkesztési átmenet, amely a hangfalak közötti ugrásos vágások kisimításával segít a videók készítésében. Az olyan felvételeknél, ahol “beszélő fejek” vannak a klipben, gyakran megtörténik, hogy az alany dadog, gyakran használ töltelékszavakat, vagy egyszerűen csak eltér a tárgytól. Ez sok ugrásszerű vágáshoz vezethet a végső videóban, ami szétesettnek és szakszerűtlennek tűnhet.
A Morph Cut funkció mesterséges intelligencia segítségével elemzi a videófelvételt, és automatikusan zökkenőmentes átmenetet hoz létre két klip között. Ez az átmenet úgy jön létre, hogy a két klipet egymáshoz alakítja, ami segít elfedni az ugrásszerű vágást.
A Morph Cut funkció használatához egyszerűen válaszd ki a két klipet, amelyek között át szeretnél váltani, majd kattints a Morph Cut gombra az eszköztáron. A Premiere Pro ezután automatikusan létrehozza az átmeneteket. A legjobb eredmény érdekében használd a Morph Cut funkciót hasonló hosszúságú és összetételű klipeknél. Ez elősegíti a simább átmenet létrehozását. Ezenkívül ne használd olyan klipekhez, amelyekben sok a mozgás, mivel ez szaggatott átmenetekhez vezethet.
Hozz létre 360 fokos VR-kész videókat
A Premiere Pro lehetővé teszi a felhasználók számára, hogy 360 fokos videókat készítsenek, amelyek kompatibilisek a VR-eszközök széles skálájával. Ezzel a szoftverrel rugalmasan beállíthatod a látószöget, így biztosítva, hogy egyetlen lényeges részlet se maradjon figyelmen kívül. Sőt, akár 3D-s elemet is beépíthetsz a videóba, így azoknak a személyeknek is megfelelnek, akiknek nincsenek VR-eszközeik, bár a magával ragadó hatás teljes átéléséhez piros és kék szemüvegre lenne szükségük a nézőknek.
A videó elkészítésekor ügyelj arra, hogy 360 fokos videóként címkézd meg, hogy az olyan webhelyek, mint a Facebook és a YouTube, megértsék és 360 fokos videóként kezeljék.
Többkamerás szög-szerkesztés
A Premiere Pro segítségével a szerkeszthető kameraállások száma nincs korlátozva. Jelöld ki a szerkeszteni kívánt klipet, és nyisd meg a többkamerás forrássorozatot. A szoftver automatikusan szinkronizálja a különböző klipeket több tényező alapján, beleértve a hangot is, ami hasznos olyan esetekben, amikor nincs belső időbélyeg. A többkamerás szerkesztés lehetővé teszi a videó szögének megváltoztatását az eredeti fájl lejátszása közben. Miután kiválasztottad a kívánt szöget, elvégezheted a jelenet befejezéséhez szükséges összes szerkesztést
Állítsd be a színeket
Az Adobe bevezette a Lumetri Color Tools-t a Premiere Proba. Ez hihetetlen rugalmasságot biztosít a videószerkesztőknek, amikor a színek manipulálásáról van szó a videó hangszínének beállításához. Módosíthatod a fehéregyensúlyt, növelheted vagy csökkentheted az expozíciót, valamint a kulcskockákon keresztül csúcsfényeket és árnyékokat adhatsz hozzá.
A Lumetri eszköz szűrőkkel is rendelkezik a videókhoz, amelyek HDR megjelenést kölcsönözhetnek a klipnek, megváltoztathatják vintage stílusúra, vagy egyszerűen jobb színkombinációt találhatnak, mint ami a képernyőn alapvetően megjelenik.

Egy másik funkció, amelyet a Premiere Pro nemrég hozzáadott, a Color Match. Két vagy több videoklip összeillesztésekor aktiválhatod ezt a funkciót. Az ellentmondások elkerülése érdekében elemzi az egyes klipek színeit, és egymáshoz illeszti őket.
Szöveg- és tipográfiai lehetőségek széles skálája
A videókészítés és -vágás nem csak a videóklipekről szól. Szükséged van a megfelelő betűtípusokra és tipográfiai lehetőségre is, hogy a kívánt megjelenést és stílust biztosíthasd a projektednek. A szöveg használható a videó bemutatására, a felszólalók azonosítására, információk megjelenítésére és a vizuális érdeklődés felkeltésére is.
Ha szöveget szeretnél hozzáadni a videódhoz a Premiere Pro alkalmazásban, használd a Szöveg eszközt. A Szöveg eszköz az Eszköztárban található. A Szöveg eszköz használatához egyszerűen kattints arra a képernyőre, ahová a szöveget hozzá szeretnéd adni, és kezdd el a gépelést.
Miután hozzáadtad a szöveget a videódhoz, testreszabhatod azt a Szöveg panel segítségével. A Szöveg panel az Essential Graphics ablakban található, és lehetővé teszi a szöveg betűtípusának, méretének, színének és egyéb attribútumainak módosítását. A Premiere Pro alkalmazásban effektusokat is hozzáadhatsz a szöveghez. Egyszerűen válaszd ki a szövegréteget az Idővonalon, majd kattints az Effektusok fülre, amely felsorolja a szöveghez hozzáadható összes effektust.
Ha céged van, akkor a következetesség és a márkafelismerés érdekében ugyanazt a betűtípust kell használnod a különböző márkáknál. Ha a betűtípus nincs telepítve a Premiere Pro alkalmazásban, telepítheted a betűtípust a számítógépedre. Ezután elérhető lesz a Szöveg panel Betűtípus legördülő menüjéből.
Íme néhány tipp a szöveg és a tipográfia használatához a Premiere Pro-ban:
- Használj könnyen olvasható betűtípust. Kerüld a túl kicsi, túl vékony vagy túl díszes betűtípusok használatát.
- A videó tónusához illő betűtípust használj. Például használj komolyabb betűtípust egy üzleti videóhoz, és egy játékosabb betűtípust egy személyes videóhoz.
- Használj olyan színt a szöveghez, amely elüt a háttértől. Így könnyebben olvasható lesz a szöveg.
- Használj mérsékelt effektusokat. A túl sok effektus miatt a szöveg zsúfoltnak és gagyinak tűnhet.
Speciális hangszerkesztő eszközök
Azt tapasztaltam, hogy a hangszerkesztő eszközök lehetővé tették, hogy elvégezzem a szükséges beállításokat a kívánt kimenet eléréséhez. Ez nagyon hasznos volt, mivel ez azt jelentette, hogy nem kellett másodlagos programot letöltenem a hang szerkesztéséhez. A hangszerkesztő funkciók elég erősek ahhoz, hogy kielégítsék mind a professzionális, mind az amatőr videószerkesztők igényeit. A Premiere Pro leggyakoribb hangszerkesztési funkciói közé tartoznak az alábbiak:
- Hangerő beállítása: A Premiere Pro lehetővé teszi az egyes hangklipek és műsorszámok hangerejének beállítását. A hangkeverővel a projekt általános hangerejét is beállíthatod.
- Hangeffektusok: A Premiere Pro hangeffektusok könyvtárát is tartalmazza, amelyeket hozzáadhatsz a videóidhoz. Saját hangeffektusokat is importálhatsz más forrásokból.
- Hangkeverés: A Premiere Pro lehetővé teszi több hangsáv keverését. Ez hasznos lehet az összetett hangsávok létrehozásához.
Ezen alapvető hangszerkesztési funkciókon kívül a Premiere Pro számos fejlett hangszerkesztési funkciót is tartalmaz, mint például az alábbiak:
- Hangcsökkentés: Ez automatikusan csökkenti az egyik hangsáv hangerejét egy másik hangsáv lejátszásakor. Ezt gyakran használják a háttérzene hangerejének csökkentésére, amikor valaki beszél a videóban.
- Hangkiegyenlítés: Lehetővé teszi egy hangsáv frekvenciaválaszának beállítását. Ez felhasználható a hangsávok hangminőségének javítására, vagy speciális effektusok létrehozására.
- Hangtömörítés: Csökkentheted az audio fájl méretét anélkül, hogy feláldoznád a minőséget. Ez hasznos lehet, hiszen helyet takaríthatsz meg a merevlemezen, vagy ha mások online streamelik a videót.
Exportálási lehetőségek széles skálája
A Premiere Pro számos exportálási lehetőséget kínál, amelyek lehetővé teszik a videó exportálását különféle formátumokban és beállításokkal. Íme néhány a leggyakoribb lehetőségek közül:
- Formátum: A videókat többféle formátumban exportálhatod, beleértve az MP4, MOV, AVI és WMV formátumokat. A választott formátum attól függ, hogy hol tervezed megosztani a videót.
- Keretméret: A Premiere Pro lehetővé teszi a videók exportálását különféle keretméretekben, beleértve az 1920×1080 (HD), 3840×2160 (4K) és 7680×4320 (8K) felbontást. A választott keretméret a videófelvétel felbontásától és attól az eszköztől függ, amelyen le szeretnéd játszani.
- Képkockasebesség: Számos elérhető képkockasebesség áll rendelkezésre, beleértve a 24fps-t, a 25fps-t, a 30fps-t és a 60fps-t. A választott képkockasebesség a létrehozandó videó típusától függ.
- Bitráta: A bitráta határozza meg a videó minőségét és fájlméretét. A nagyobb bitsebesség jobb minőségű videót eredményez, de nagyobb fájlméretet is. A választott bitsebesség attól függ, hogy hol tervezed megosztani a videódat.
Ezeken az alapvető exportálási lehetőségeken kívül a Premiere Pro számos fejlett exportálási lehetőséget is kínál, mint például a videók exportálása egyéni kodekekkel és profilokkal. Több hangsávot és feliratot tartalmazó videókat is exportálhatsz.
Miután kiválasztottad az exportálási beállításokat, kattints az Exportálás gombra. A Premiere Pro ezután megkezdi a videó exportálását. Az exportálási idő a videó hosszától és a kiválasztott exportálási beállításoktól függően változik.
Az exportálási folyamat befejezése után az exportált videót az Exportálási beállítások ablakban megadott helyen találod.
Egyszerű használat
A Premiere Pro egy összetett program, sok fejlett eszközzel. Sokkal könnyebb megtanulni a kezelését, ha már rendelkezel némi videószerkesztési alapismerettel. Ennek ellenére, ami a szerkesztőeszközöket illeti, nagyon intuitív, és ha rendelkezel az alapvető háttérrel, akkor elég gyorsan elsajátíthatod az alapokat és a haladó eszközöket.
Ha nincs előzetes tudásod vagy tapasztalatod a videószerkesztés terén, azt javaslom, hogy használd ki a Premiere Pro által kínált részletes oktatóanyagokat. Vannak alkalmazáson belüli útmutatók, amelyek praktikus információkat nyújtanak, és oktatóanyagok a böngészőben, amelyek videók segítségével vezetik végig a különböző szerkesztési technikákat.
A Premiere Pro egyik nagyszerű tulajdonsága, hogy kompatibilis más Creative Cloud alkalmazásokkal. Könnyen megtervezhetsz grafikát a Photoshopban vagy az Illustratorban, vagy létrehozhatsz néhány átmenetet vagy digitális effektust az After Effectsben, feltöltheted azokat a CC könyvtárába, majd importálhatod ezeket az elemeket a videódba.
Felület
A Premiere Pro ugyanazt a sötét stílusú elrendezést használja, mint a többi Adobe szoftver. Néha nehéznek találom, de segít a munkára összpontosítani, nem pedig a forgalmas eszköztárakra és panelekre.
A munkaállomás teljes mértékben személyre szabható, és a gyors eléréshez a menüsorban kiválaszthatod, hogy mely eszközöket szeretnéd. Az alapértelmezett munkaállomás négy részből áll:
- Az eredeti forrás előnézete a bal felső sarokban
- A projekt előnézete a jobb felső sarokban található
- A projekt eszközei a bal alsó sarokban vannak rendezve
- A többsávos videó idővonala a jobb alsó sarokban található

Az alapértelmezett munkaállomáson kívül a Premiere Pro számos más előre beállított munkaállomással is rendelkezik, mint például az összeállítás, a szerkesztés, a szín, az effektusok, a hang és a címek. Minden munkaállomás különböző eszközökkel rendelkezik, attól függően, hogy milyen típusú munkát fogsz végezni. Könnyen válthatsz több munkaállomás között, miközben dolgozol a projekten. A munkaállomások a felső menüsorban jelennek meg, és ha rákattintasz, automatikusan megváltoztatja az elrendezést, beállítja a látható paneleket és az eszközöket.

Ez nem befolyásolja a már elvégzett munkát. Csak módosítsd a gyors hozzáférési eszközöket és a rendelkezésre álló paneleket.
A felület nagyon rugalmas, fogd és vidd lehetőségekkel működik. A paneleket mozgathatod, dokkolhatod vagy leválaszthatod, és eszközöket adhatsz hozzá vagy távolíthatsz el a különböző menükből, hogy egyszerűsítsd a munkafolyamatot, és időt takaríts meg az adott eszközök vagy szolgáltatások keresése során.
Próbáld ki az Adobe Premiere Pro-t ingyen!
Az Adobe Premiere Pro eltávolítása
Az ingyenes próbaidőszak végén néhány egyszerű lépéssel eltávolíthatod az Adobe Premiere Pro szoftvert.
- Írd be a Programok telepítése és törlése parancsot a Windows keresősávjába, és nyomd meg az Enter billentyűt.
- Keresd meg az Adobe Premiere Pro-t a telepített programok listájában, és nyomd meg az Eltávolítás gombot.
![Távolítsa el az Adobe Pro programot]()
- Megnyílik az Adobe Creative Cloud alkalmazás, és megkérdi, hogy el szeretnéd-e menteni a Premiere Pro beállításait a számítógépen. Válaszd az Igen vagy a Nem lehetőséget.
- Az Adobe Eltávolító Varázsló elindul, és teljesen törli a Premiere Pro-t az eszközről.
Az Adobe Premiere Pro fiók megszüntetése
Ha megszünteted a fiókodat, azonnal elveszíted a Premiere Pro-hoz való hozzáférést. Ez azt jelenti, hogy csak akkor érdemes törölnöd a fiókodat, ha már nem kell használnod. Kövesd ezeket a lépéseket a fiókod megszüntetéséhez (Ha nem szeretnéd, hogy díjat számítsanak fel, győződj meg arról, hogy ezt a próbaidőszak lejárta előtt teszed meg).
- Nyisd meg az Adobe.com webhelyet, és jelentkezz be a fiókodba.
- Kattints a menüsoron a Tervek (Plans) fülre.
![törölje az Adobe 1-et]()
- Kattints a Tervek kezelése (Manage plans) elemre.
![tervek kezelése Adobe Premiere Pro]()
- Nyomd meg a Terv törlése (Cancel plan) gombot.
![törölje az Adobe tervet]()
- Meg kell válaszolnod egy kérdést arról, hogy miért szeretnéd megszüntetni a fiókot. Bármelyik válaszra kattinthatsz, majd nyomd meg a Folytatás (Continue) gombot.
- Az Adobe megpróbál egy jobb ajánlatot kínálni, hogy meggyőzzön az előfizetés megvásárlásáról. Ha nem érdekel ez az opció, nyomd meg a tovább gombot.
- Az oldal alján található a Megerősítés (Confirm) gomb. Nyomd meg ezt a fiók törléséhez. Ha ez megtörténik, elveszíted a Premiere Pro-hoz való hozzáférésedet.
További Adobe Creative Cloud alkalmazások
- Adobe Photoshop: A legteljesebb pixel alapú digitális szerkesztő szoftver a piacon olyan eszközökkel rendelkezik, amelyekre szükséged van ahhoz, hogy bármilyen képet műalkotássá változtass. A Photoshop rétegeket használ annak érdekében, hogy a felhasználók szabadon szerkeszthessék az egyes objektumokat vagy szövegeket anélkül, hogy az oldalon bármi mást befolyásolna. Hozzáadhatsz árnyékokat és színeket, vagy kivághatod egy réteg egyes részeit anélkül, hogy aggódnod kellene, hogy a kép többi részéhez hozzáadod ezeket a hatásokat.
- Adobe Illustrator: A képpontokkal működő Photoshoptól eltérően az Illustrator egy vektor alapú szerkesztő program. Olyan hasznos funkciókkal rendelkezik, mint a CSS Extractor Tool, amely biztosítja, hogy a munkád ugyanúgy jelenjen meg az Illustratorban, mint a közzététele után, valamint egy színszinkronizálási funkció, amellyel könnyedén összeillesztheted a dokumentum meglévő színeit az általad végzett munkával.
- Adobe InDesign: Az InDesign segítségével professzionális elrendezéseket készíthetsz digitális és nyomtatott kiadványokhoz egyaránt. Az olyan hasznos funkciókkal, mint a Mesteroldal funkció és a beépített szövegszerkesztő eszköz, mindent megtalálsz, amire szükséged van az oldalad vagy a magazinod elrendezésének megtervezéséhez és közzétételéhez.
GYIK
Ingyenes az Adobe Premiere Pro?
Az Adobe Premiere Pro az előfizetésen alapuló Creative Cloud alkalmazásgyűjtemény része. Ha azonban követed a fenti utasításokat, megmutatom, hogyan töltheted le ingyen 7 napig. Ez időt ad a szoftver tesztelésére, és akár egy adott projekt befejezésére is.
Hogyan tudok szöveget hozzáadni az Adobe Premiere Pro-ban?
Az Adobe Premiere Pro több száz betűtípust tartalmaz, beleértve a teljes Adobe Fonts könyvtárat és számos különféle tipográfiai lehetőséget. Egyéni betűtípusokat is feltölthetsz a számítógépedről a munkaterületre, így a kívánt megjelenést és stílust adhatod a videódnak.
Miután megvan a betűtípus, az alábbi lépések végrehajtásával szöveget szúrhatsz be a videóidba:
- Nyisd meg a Premiere Pro alkalmazást, és hozz létre egy új projektet.
- Importáld azt a videófelvételt, amelyhez szöveget szeretnél hozzáadni.
- Kattints a Szöveg eszközre az eszköztáron.
- Kattints arra a képernyőre, ahová a szöveget hozzá szeretnéd adni, és kezd el a gépelést.
- Szabd testre a szöveget a Szöveg panel segítségével. Módosíthatod a szöveg betűtípusát, méretét, színét és egyéb attribútumait.
- Az Effektusok lapon vizuális effektusokat és animációkat is hozzáadhatsz a szöveghez.
Hogyan exportáljak videót az Adobe Premiere Pro programban?
A Premiere Pro különböző exportálási lehetőségeket kínál, így biztosíthatod, hogy a videód a megfelelő beállításokkal és megfelelő minőséggel rendelkezzen a lejátszási platformokhoz. A videó exportálásához a Premiere Pro programban egyszerűen lépj a Fájl > Exportálás > Média (File > Export > Media) menüpontra. Ezzel megnyílik az Exportálási beállítások ablak. Az Exportálási beállítások ablakban kiválaszthatod a videó formátumát, képkockaméretét, képkockasebességét és bitsebességét. Kiválaszthatsz más exportálási lehetőségeket is, például, hogy a videót hanggal és felirattal exportálod-e.
Hogyan vághatok videókat az Adobe Premiere Pro-ban?
Válaszd ki a kivágni kívánt videoklipet az Idővonal (Timeline) panelen, majd nyisd meg az Effects (Effektusok) panelt. Keresd meg a Vágás (Crop) effektust, és húzd rá a videoklipre az Idővonal panelen. Most beállíthatod a csúszkákat, hogy a videót a kívánt méretre vágd. Megtekintheted a kivágott videó előnézetét az idővonalon vagy a szóköz billentyű lenyomásával a lejátszáshoz.
Hogyan nagyíthatod az Adobe Premiere Pro-ban?
Ha rá szeretnél nagyítani egy videoklipre az Adobe Premiere Pro programban, először válaszd ki a videoklipet az Idővonal panelen. Ezután lépj az Effect Controls (Effektusvezérlők) panelre, és azon belül görgess lefelé és keresd meg a Transform (Átalakítás) szakaszt. Bontsd ki a Transform részt az elérhető vezérlők megjelenítéséhez. Itt módosíthatod a nagyító hatást a Scale (Skála) csúszka állításával.
Ezenkívül lehetőséged van a zoom pozíciójának módosítására a rögzítési pont vezérlővel. A kívánt nagyítási szint és pozíció elérése után egyszerűen kattints az OK gombra a beállítások megerősítéséhez.
Kompatibilis a Premiere Pro más Adobe Creative Cloud programokkal?
A Premiere Pro használatának egyik nagy előnye a többi videószerkesztő programmal szemben, hogy kompatibilis az Adobe eszközök teljes készletével. A képeket a Photoshop, InDesign és Illustrator programokban szerkesztheted, és integrálhatod ezeket a fájlokat a videóidba.
Mi történik az Adobe Premiere Pro 7 napos próbaverziójának végén?
Amíg az előfizetésed aktív, addig használhatod az Adobe Premiere Pro-t. A nem kívánt költségek elkerülése érdekében töröld a fiókodat az ingyenes próbaidőszak lejárta előtt.
Összegzés
Az Adobe Premiere Pro a vezető videószerkesztő szoftver profik és amatőrök számára. Minden eszközzel rendelkezik ahhoz, hogy a videóidnak a kívánt megjelenést adhasd. Ez magában foglal egy többsávos idővonal stílusú szerkesztőtáblát, négy eszközt a videoklipek vágására, hangszerkesztésre, átméretezésre, átkeretezésre, valamint AI-funkciókat, amelyek sima átmeneteket, színegyeztetést, jelenetszerkesztést és egyebeket biztosítanak.
Kipróbálhatod az Adobe Premiere Pro-t 7 napig ingyen, és hozzáférhetsz az összes hatékony funkciójához. Ezzel elegendő időt szerzel arra, hogy saját magad tesztelhesd a terméket és annak funkcióit, vagy akár néhány kisebb videószerkesztési projektet is végrehajthass.
Adobe Premiere Pro letöltése most!