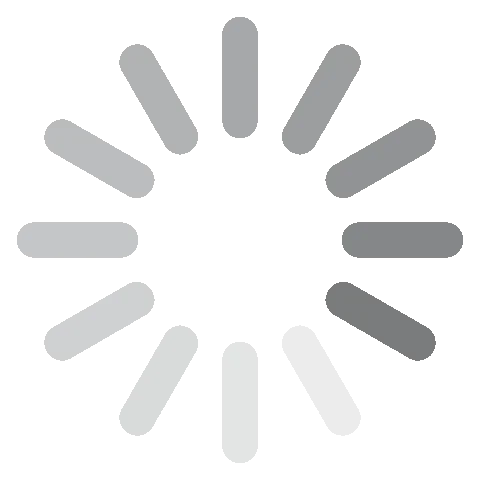Adobe InDesign letöltése ingyen – legújabb verzió (2024)
Az Adobe InDesign az egyik vezető grafikai program, amely számtalan különféle eszközt tartalmaz. Népszerű választás mind a diákok, mind a szakemberek körében, akik a nyomtatott média és az interaktív online kiadványok grafikai elrendezéséért felelősek.
Habár ez egy széles körű szoftver, amely összetett eszközökkel rendelkezik, az InDesign alapjai könnyen elsajátíthatók. Rengeteg oktatóanyag és útmutató áll rendelkezésre, amelyek segítenek a bonyolultabb eszközök használatában is.
Az InDesign az előfizetés alapú Creative Cloud alkalmazáscsomag része; most megmutatom, hogyan töltheted le az Adobe InDesign ingyenes, 7 napos próbaverzióját.
Próbáld ki az Adobe InDesign-t ingyen 7 napig!
Az Adobe InDesign ingyenes letöltése és telepítése
- Kattints ide, és megnyílik a hivatalos Adobe InDesign letöltési oldal egy új lapon.
- Kattints az Ingyenes próbaverzió linkre a menüsorban.
![Ingyenes InDesign próbaverzió]()
- Az Adobe két választási lehetőséget kínál. Letöltheted a teljes Creative Cloudot, amely több mint 20 alkalmazást tartalmaz, mint például a Photoshop, Illustrator, Acrobat Pro és egyebek, vagy egyszerűen letöltheted csak az InDesignt. Ebben a példában én csak az InDesign programot töltöm le, bár a lépések mindkét esetben azonosak. Miután kiválasztottad a tervet, kattints az Ingyenes próbaverzió indítása gombra.
![InDesign ingyenes próbaverzió ajánlat]()
- Írd be az e-mail címedet, és kattints a Tovább gombra. Ha van már Adobe fiókod, akkor a rendszer felkér, hogy jelentkezz be.
- Annak ellenére, hogy ez egy teljesen ingyenes próbaverzió, nem pedig pénzvisszafizetési garancia, az Adobe megköveteli, hogy a folytatás előtt megadd a fizetési adataidat. Ha végeztél, kattints az Agree and Continue (Folytatás és beleegyezés) gombra.
![]()
- A hitelkártya megerősítését követően a Creative Cloud telepítővarázslója automatikusan letölti a programot a számítógépedre.
- Amikor a letöltés befejeződött, nyisd meg a telepítővarázslót, és add meg a jelszavad.
- A Creative Cloud települ a számítógépedre. Amikor a telepítés befejeződött, a Creative Cloud automatikusan megkezdi az InDesign letöltését. Ha az összes Creative Cloud alkalmazás telepítését választottad, akkor azok is most települnek. Ne feledd, hogy ezek nagy fájlok, és eltarthat néhány óráig, amíg mindent sikeresen telepítődik.
Próbáld ki az Adobe InDesign-t ingyen 7 napig!
Az Adobe InDesign áttekintése
Az Adobe InDesign egy meghatározó program az elrendezés tervező szoftverek terén. Diákok és szakemberek egyaránt használják plakátok, marketing brosúrák, magazinok, e-könyvek és egyebek tervezésére és közzétételére.
Népszerűsége nagyrészt annak köszönhető, hogy a program intuitív és viszonylag könnyen használható. Eszközök teljes készletével rendelkezik az elrendezések minden aspektusának szerkesztéséhez, a fejlécektől és láblécektől a képméret beállításán és a PDF-fájlok szerkesztésén át az Adobe Fonts gyűjteményből való betűtípusok kiválasztásig.
Az InDesign az Adobe Creative Cloud része. Ez megkönnyíti a .psd fájlok importálását és feltöltését a Photoshopból, a vektoros képek feltöltését az Illustratorból, és más Adobe termékekből származó fájlok használatát.
Az InDesign felület hasonló elrendezésű, mint a többi Adobe termék. Ha még soha nem használtad őket, mindenképp használd ki a beépített oktatóanyagok előnyét, hogy megtanuld megfelelően használni a munkafelületet és a különböző eszközöket.
Az InDesign funkciói
Frissítve: Az InDesign legújabb kiadása több változást is hoz, amelyek megkönnyítik a nagy vagy összetett dokumentumokon végzett munkát. Íme néhány főbb fejlesztés:
- Általános sebesség: Az InDesign új verziója akár 30%-kal gyorsabb, mint a korábbi verziók.
- Fájlkezelés: Gyorsabban nyithatsz meg és menthetsz el nagy fájlokat, és zökkenőmentesen dolgozhatsz késések vagy a program összeomlása nélkül.
- Renderelés: Szinte azonnal megtekintheted a dokumentumban történt változásokat, és gyorsabban exportálhatod, mint valaha.
- Stabilitás: Kevesebb összeomlás vagy egyéb hiba.
Összességében az InDesign teljesítménybeli fejlesztései hatékonyabbá, válaszkészebbé és stabilabbá teszik a szoftvert. Ezzel időt takaríthatsz meg, és könnyebben hozhatsz létre professzionális megjelenésű dokumentumokat.
Az InDesign fő célja a professzionális, vonzó oldal elrendezések létrehozásához szükséges eszközök biztosítása.
Ez egy hatalmas szoftver, amely több száz funkcióval és eszközzel rendelkezik, többel, mint amennyit ebben a bejegyzésben képes vagyok feltüntetni. Kiemelek néhány fő funkciót, és áttekintek néhány eszközt, amelyek segíthetnek az indulásban. Az Adobe részletes útmutatókat és oktatóanyagokat kínál, amelyek segítségével könnyedén megismerheted az egyes eszközöket és funkciókat.
Minden, amire szükséged lehet a tervezéshez
Az InDesign a különféle sablonok széles választékát kínálja, amelyeket a projektedhez használhatsz. Ha azonban inkább a saját dizájnodat szeretnéd megtervezni, az InDesign minden szükséges eszközt tartalmaz ahhoz, hogy az oldalad a lehető legjobban nézzen ki.

- Mester oldal: Igazi időmegtakarítás, ha a projekted több oldalból áll. A Mester oldal tartalmazni fogja azokat az elemeket, amelyeket minden oldalon meg szeretnél jeleníteni. Így már nem kell többször elvégezned ugyanazt a feladatot, és nem kell oldalról oldalra bemásolnod/beillesztened ugyan azokat az elemeket.
- Objektumok hozzáadása: Könnyen hozzáadhatsz bármit az oldalszámoktól, fejlécektől és láblécektől kezdve a fejezeteken, képeken át minden egyéb elemig, amelyekre szükséged lehet az oldal elrendezések megszervezéséhez.
- Reszponzív tervezés: Az InDesign rendelkezik egy Liquid Layout eszközzel, amely a képernyő mérete alapján méretezi az oldalt. Automatikusan beállítja az oldal összes elemét, ha azt mobileszközön tekintik meg, vagy fekvő módról álló módra váltanak.
- Szakaszok létrehozása: Az intuitív szakasztörésekkel tetszés szerint tervezheted meg az elrendezést. Adj hozzá annyit, amennyit csak szeretnél, legyen szó négyzetről, körről, téglalapról, nyolcszögről, vagy ha egyszerűen csak szeretnél mindent különböző oszlopokban elhelyezni. Az egyes szakaszok teljesen testreszabhatók.
- Táblázatok hozzáadása: Táblázatok segítségével rendszerezheted az oldal tartalmát. Az InDesign segítségével létrehozhatsz saját táblázatokat és megtervezheted azokat, vagy importálhatod őket más alkalmazásokból.
Remek tipográfiai lehetőségek
Marketinganyagok tervezésekor vagy könyv kiadásakor minden szövegnek tökéletesnek kell lennie. A szöveg még inkább, mint a képek, az oldal történetét meséli el, és a megfelelő betűtípus, méret és dizájn hatalmas különbséget jelenthetnek aközött, hogy valaki megnézi-e a közzétett munkáidat, vagy egyszerűen tovább görget.

- Szöveg manipulálása: Az Adobe Sensei eszközzel az InDesign megkönnyíti a szövegek kezelését. Számtalan funkciót tartalmaz az alapvető lehetőségektől, mint például a jobbra, középre vagy balra igazítás, egészen a fejlettebb technikákig, például a szöveg kép vagy objektum köré tekerése.
- Betűtípusok: Az Adobe Fonts szolgáltatáson keresztül elérhető több száz betűtípus bármelyikét használhatod, ráadásul a saját betűtípusaidat is feltöltheted. Az InDesign támogatja az OpenType SVG betűtípusokat.
- Több nyelvvel kompatibilis: Az InDesign balról jobbra és jobbról balra haladó szövegekkel működik. Vannak beépített nyelvi lehetőségek, így munkáidat japán, arab és más nem angol karakterekkel is elkészítheted. Ezenkívül van egy “glyph” (karakterjel) panel is, ha karakterjeleket és speciális karaktereket szeretnél hozzáadni a munkádhoz.
- Drop caps: A bekezdés vagy egy szakasz első betűjének megnagyobbítása népszerű dizájn elem számos brosúra és könyv esetében. Az InDesign megkönnyíti az első betű vagy a “Drop Cap” méretének beállítását, és nagyszerű szegélyt biztosít testreszabott sarkokkal.
Spórolj időt az Auto Style funkcióval
Az Auto Style egy új funkció, amelyet az InDesign nemrég adott ki. Az Adobe Sensei segítségével automatikusan alkalmazhatod a formázást a szövegre, úgy, hogy az összes szövegelemet azonosítod, és a formázatlan szövegre egy Style Pack-et alkalmazol. Ezzel sok időt és erőfeszítést takaríthatsz meg, különösen, ha hosszú vagy összetett dokumentumokon dolgozol.
Az Auto Style számos szövegelemet képes felismerni, például a fejléceket, a főszöveget, a listákat és táblázatokat. Különféle formázási stílusokat is alkalmazhatsz a különböző típusú szövegekre. Például automatikusan alkalmazhatod a félkövér betűtípust a címsorokra, és kisebb betűtípust a szövegtörzsre.
Bár az Auto Style még fejlesztés alatt áll, rájöttem, hogy ez már most egy nagyon hatékony eszköz. Arra használtam, hogy a dokumentumban minden szöveg egységesen legyen formázva, ami professzionálisabb megjelenést kölcsönöz neki.
Szerkesztő eszközök széles választéka
Négyféle szerkesztő eszköz létezik, amelyek megkönnyítik a dokumentumok, grafikák és szövegek szerkesztését
- Kijelölés: A fekete nyíl az InDesign eszköztár egyik legfontosabb kijelölőeszköze. Használhatod egy réteg aktiválására vagy egy objektum kiválasztására. Az aktiválás után az objektumot mozgathatod, megváltoztathatod a színét, az árnyékolást, vagy csoportosíthatod más objektumokkal.
- Átalakítás: Az átalakítási eszközökkel módosíthatod az objektumok arányait, az elhelyezkedését és a méretét. Az egyes objektumok geometriai információi az Átalakítás panelen találhatók. Ez az információ a pozícióra, a méretre, az elforgatásra és a nyírásra vonatkozó értékeket tartalmazza.
- Rajzolás és szöveg: A Toll és Ceruza eszközök segítségével egyszerű illusztrációkat és objektumokat adhatsz hozzá az munkádhoz.
- Módosítás és navigáció: Ezen eszközök használatával képes vagy megmérni az egyes objektumokat, és meggyőződhetsz róla, hogy a dizájn nem túl zsúfolt.
Kompatibilis az interaktív PDF fájlokkal
Nem meglepő, hogy az Adobe, a PDF-et létrehozó cég a PDF kompatibilitást is beépítette az InDesignba. A folyamat az InDesign legújabb kiadásában leegyszerűsödött, lehetővé téve a PDF közvetlen szerkesztését az InDesign segítségével anélkül, hogy először az Acrobatban kellene elvégezni a munkát, majd importálni a projektbe. A PDF fájlt megoszthatod másokkal, és megtekintheted a többi csapattag megjegyzéseit vagy módosításait.
A PDF tartalmazhat interaktív funkciókat, például gombokat, videoklipeket, könyvjelzőket, átmeneteket többoldalas dokumentumok esetében, és hangot. Ezek a funkciók hihetetlenül hasznosak a webes elrendezések és tervek létrehozásakor.
Linkek hozzáadása az online kiadványokhoz
Ha olyan projekten dolgozol, amelyet online szeretnél közzétenni, fontos, hogy olyan tartalmakat adj hozzá, amelyre a felhasználók rákattinthatnak, és így az egyik oldalról a másikra ugorhatnak. Bár ez mindig is egyszerű művelet volt a HTML-nek köszönhetően a webhelyek készítése során, nem mindig volt könnyű a weboldalak, e-könyvek és brosúrák létrehozásakor. Az InDesign segítségével képes vagy az alábbiakra:
- Hiperhivatkozások hozzáadása: Bizonyos szavakból vagy képekből hivatkozásokat hozhatsz létre, hogy az olvasókat vagy a felhasználókat a webhelyen belül egy bizonyos szakaszra, vagy egy külső webhelyre irányítsd.
- Dizájn gombok: Akár azt szeretnéd, hogy az olvasók előfizessenek a kiadványodra, vagy, hogy egy gombra kattintva szavazzanak, hozzáadhatsz olyan gombokat, amelyek meghatározott feladatokat hajtanak végre az InDesignban.
- Könyvjelzők: Ha nagyméretű PDF fájlokat töltesz le, könyvjelzőket adhatsz hozzá, hogy megkönnyítsd a navigációt a dokumentumon belül, bizonyos oldalakra vagy egy adott szövegre irányítva a felhasználót.
- Hivatkozások importálása a Microsoft Wordből: Ha az összes írást, beleértve a hivatkozások hozzáadását is, a Microsoft Word programban végezted el, örömmel fogod hallani, hogy az InDesign megtartja a formázást és a hivatkozásokat, így nem kell kétszer elvégezned ugyanazt a feladatot.
A Preflight ellenőrzi a dokumentumot, hogy nincsenek-e benne hibák
A Preflight az Adobe InDesign olyan funkciója, amely az exportálás előtt ellenőrzi, hogy a dokumentumban vannak-e hibák. Ez segíthet kiküszöbölni a problémákat még a dokumentum nyomtatása vagy közzététele előtt.
Úgy működik, hogy összehasonlítja a dokumentumot az előre meghatározott szabályokkal. Ezek a szabályok különféle hibák ellenőrzésére használhatók, például:
- Hiányzó betűtípusok: Ha egy betűtípus hiányzik a dokumentumból, a Preflight megjelöli a hibát. Ez segíthet biztosítani, hogy a dokumentum nyomtatott verziója vagy a közzétett verzió megfelelő legyen.
- Alacsony felbontású beágyazott képek: Ha egy beágyazott kép felbontása alacsony, a Preflight megjelöli a hibát. Ez segíthet biztosítani, hogy a dokumentumot jó minőségű képekkel tedd közzé vagy nyomtasd ki.
- Túlzsúfolt szöveg: Ha a szöveg túlzsúfolt, az azt jelenti, hogy nincs elég hely ahhoz, hogy a teljes szöveg elférjen az oldalon. A Preflight megjelöli ezt a hibát, ami segíthet elkerülni a problémákat a dokumentum nyomtatása vagy közzététele során.
- Színbéli ellentmondások: Ha a dokumentumban szín-inkonzisztenciák vannak, a Preflight megjelöli a hibát. Ez segíthet abban, hogy a dokumentumod pontos színekkel kerüljön nyomtatásra vagy közzétételre.
- PDF-kompatibilitási problémák: Ha a dokumentumban PDF-kompatibilitási problémák vannak, a Preflight megjelöli a hibát. Ez segíthet abban, hogy a dokumentumot más felhasználók is meg tudják nyitni és megfelelően megtekinthessék.
A kezdéshez nyisd meg az Preflight panelt (Ablak > Preflight). Ezután válassz egy Preflight profilt a legördülő listából. A Preflight profilok előre meghatározott szabályok készletei, amelyek segítségével ellenőrizheted, hogy a dokumentumban megtalálhatók-e bizonyos hibák. Számos Preflight profil áll rendelkezésre, így kiválaszthatsz egyet, amely az éppen aktuális dokumentum típusához és az exportálási módhoz passzol.
Miután kiválasztottad a preflight profilt, kattints az Elemzés gombra az ellenőrzés elindításához. A Preflight ezután átvizsgálja a dokumentumot hibákat keresve. Ha bármilyen hibát talál, a Preflight listázza azokat a Preflight panelen. Ezután rákattinthatsz duplán egy hibára, hogy további információkat kapj róla.
A hiba kijavításához egyszerűen kattints a Javítás gombra. A Preflight ezután automatikusan megpróbálja kijavítani a hibát. Ha a Preflight nem tudja automatikusan kijavítani a hibát, akkor ezt manuálisan kell elvégezned.
Miután kijavítottad a dokumentum összes hibáját, magabiztosan exportálhatod a dokumentumot.
A munkád online közzététele
Az InDesign segítségével azonnal közzéteheted a projektedet online anélkül, hogy további szoftvereket kellene letöltened vagy beépülő modulokat kellene telepítened. A kész projekt megosztható URL-lel rendelkezik, és megtekinthető számítógépeken és mobileszközökön. A közzétett dokumentumokat bármikor frissítheted új képekkel, videókkal vagy egyéb multimédiás elemekkel, és egyszerűen újra közzéteheted a frissített fájlt.
Az InDesign egy fontos újdonságot is bevezetett a dokumentum közzétételére vonatkozóan, amely lehetővé teszi a felhasználók számára, hogy rákeressenek bizonyos szövegekre a dokumentumban. Őszintén meglepett, hogy ilyen sokáig tartott egy ilyen frissítés kiadása, de örülök, hogy végre megtörtént.
Ahhoz, hogy online közzétételkor engedélyezhesd a szövegek keresését, csak aktiválnod kell a „Szöveg keresésének és másolásának engedélyezése a megtekintők számára a közzétett dokumentumban” opciót a dokumentum közzétételekor. A dokumentum közzététele után az olvasók kereshetnek a szövegben a dokumentum tetején található keresősáv segítségével.
A kereshető szövegnek köszönhetően a közzétett dokumentumok felhasználóbarátabbak és hozzáférhetőbbek. Különösen hasznos azoknak a felhasználóknak, akik gyorsan és egyszerűen szeretnének megtalálni konkrét információkat.
Google Analytics integráció
A projekt közzététele után most már integrálhatod azt a Google Analytics szolgáltatással. Ezt a funkciót az InDesign legújabb kiadásához adták hozzá, és lehetővé teszi, hogy nyomon kövesd a közzétett dokumentumok forgalmát és az elköteleződést. Hasznos betekintést nyújt például azzal kapcsolatban, hogy ki lép interakcióba a projektjeiddel, milyen módon, honnan származnak, és még sok minden más. Ezután felhasználhatod ezeket az adatokat, és módosíthatod a dokumentumokat az ROI javítása érdekében.
Az integráció beállításához Google Fiókra lesz szükséged. Ha a fiók aktív, nyisd meg az InDesign dokumentumot, és kattints a Fájl gombra. Ezután kattints az Online közzététel lehetőségre, majd kattints az Analytics fülre. A rendszer felkér, hogy megadd a Google Analytics követőazonosítód, majd végül nyomd meg a közzététel gombot.
Miután közzétetted a dokumentumot, nyomon tudod követni a forgalmat és az elköteleződést a Google Analytics fiókodban.
Az integráció előnyeinek maximális kihasználására külön Google Analytics fiókot kell létrehoznod az InDesign dokumentumaidhoz. Ez megkönnyíti a forgalom és a dokumentumok iránti elkötelezettség nyomon követését. Ezenkívül állíts be célokat, így nyomon követheted azt is, hogy az emberek hogyan lépnek interakcióba a dokumentumaiddal, és hogyan hajtanak végre bizonyos műveleteket, például letöltenek egy fájlt vagy rákattintanak egy hivatkozásra.
Egyszerű használat
Első pillantásra az InDesign nagyon összetett programnak tűnik. Ha azonban használtál már más Adobe termékeket, akkor könnyebben elsajátítod majd a panelrendszer működését, ahol az eszközök találhatók.
Bár az eszközöket nem olyan nehéz elsajátítani, és a használatukhoz természetesen nem kell profi marketing szakembernek vagy grafikusnak lenni, mégis eltarthat egy ideig, amíg mindent megtanulsz kezelni. Az InDesign nagyon hasznos oktatóanyagokkal rendelkezik, amelyek végig vezetnek a különböző paneleken és eszközökön. Testre is szabhatod a paneleket, így gyorsan hozzáférhetsz a gyakran használt eszközökhöz. Ha nem vagy biztos benne, hogy egy eszköznek mi is a neve, helyezd rá az egeret egy másodpercre, és megjelenik a neve. Ezután rákereshetsz az eszközre az oktatóanyagban, hogy megtudd, hogyan kell használni.
Az InDesign néhány gyönyörű sablont is tartalmaz, amelyek segíthetnek az indulásban. Webdizájn, nyomtatott média és mobil alapján szűrheted őket, hogy megtaláld az igényeidnek megfelelőt. Ezt nagyon hasznosnak találtam a kezdetekkor, mielőtt megpróbáltam volna a semmiből létrehozni a saját dizájnjaimat.

Felület
Az Adobe teljesen testreszabható felülettel rendelkezik az InDesign számára. A sötétszürke munkafelület miatt konzisztens marad más Adobe alkalmazásokkal, de megváltoztathatod a színt, ha valamivel élénkebbre vágysz.
A fő munkafelület a képernyő közepén található, bal oldalon a leggyakrabban használt eszközök, a felső sávon az eszközök különböző lehetőségei, a jobb oldalon pedig a panelek és testreszabási lehetőségek találhatók.

Valójában a munkafelületek teszik olyan könnyen használhatóvá az InDesignt, különösen a nagy projektek esetében. Létrehozhatsz több munkaterületet, mindegyiket más-más feladatnak szentelve, és gyorsan váltogathatsz közöttük.
Ezt különösen hasznosnak találtam, amikor olyan projekteken dolgoztam, amelyek nyomtatott és interaktív webalapú projekteket is tartalmaznak. Minden oldal saját követelményekkel rendelkezik az elrendezés szempontjából, és mindegyikhez külön munkafelületet hozhatok létre.
Az alapvető munkafelületet “Essentials”-nak hívják, és bármilyen eszközt hozzáadhatsz vagy eltávolíthatsz attól függően, hogy épp min dolgozol. Vannak külön munkafelületek, amelyek könyvekhez, nyomtatott anyagokhoz vagy tipográfiai műveletekhez lettek létrehozva. A munkafelületet a képernyő felső sávjában található Munkafelület (Workspace) nevére kattintva módosíthatod.

Használhatod a munkaterületeket kiindulási pontként, és ahogy egyre inkább megtanulod az eszközök használatát, beállíthatod az igényeidnek megfelelően. Az InDesign emellett lehetővé teszi a munkaterületek dokkolását is, a nem szükséges eszközök leválasztását vagy a “lebegőként” való beállítását.
Kompatibilitás
Az InDesign csak Windows és Mac rendszereken érhető el, és nem létezik hivatalos InDesign alkalmazás tablet vagy telefon esetében. Ne hagyja magát becsapni az InDesign alkalmazástól a Google Play és iTunes áruházakban. Ezek oktatóanyagok vagy olyan alkalmazások, amelyek állítják, hogy InDesign-ként funkcionálnak, de ha megnézi a fejlesztőt, akkor láthatja, hogy azok nem az Adobe-tól származnak.

InDesign rendszerkövetelmények PC-re és Mac-re
Az alább felsorolt specifikációk az InDesign használatához szükséges minimális követelményeket tartalmazzák. Ha a rendszer nem rendelkezik megfelelő processzorral, RAM-mal vagy támogatott videokártyával, akkor a szoftver nem fog megfelelően működni, és számítógépének összeomlását okozhatja. Az InDesign telepítésekor csak a licenc érvényesítésekor szükséges internetkapcsolat, de egyes könyvtárak és szolgáltatások csak internetkapcsolattal érhetők el. A minimális követelményeknek való megfelelésen kívül az InDesign csak egy internetkapcsolatot igényel a licenc érvényesítésekor a telepítés során. Azonban, néhány könyvtár és szolgáltatás csak internetkapcsolattal érhető el.
Windows
| Processzor | Multicore Intel vagy AMD Athlon |
| Operációs rendszer | Windows 10, 11 (64-bit) |
| RAM | 8 GB |
| Rendelkezésre álló merevlemez-terület | 3.6 GB |
| Monitor felbontás | 1024 x 768 és HiDPI kijelző támogatás |
| Támogatott videóadapter | 32-bites videokártya |
macOS
| Processzor | Multicore Intel vagy Apple Silicon/M1 SSE4.2+ SIMD motorral |
| Operációs rendszer | 10.15 (Catalina) vagy újabb |
| RAM | 8 GB |
| Rendelkezésre álló merevlemez-terület | 4.5 GB |
| Monitor felbontás | 1024 x 768 Retina kijelző támogatással |
| Támogatott videóadapter | 32-bites videokártya |
Még ha a számítógéped meg is felel a minimális követelményeknek, az alábbi tippeknek hasznát veheted az InDesign teljesítményének javításához:
- Használj erős processzorral és sok RAM-mal rendelkező számítógépet. A minimális paraméterek rendben vannak, de minél jobb a processzor és a RAM, annál jobban fog futni a szoftver.
- Hálózati meghajtó helyett helyi meghajtón dolgozz.
- Zárj be minden szükségtelen programot, amely a háttérben fut.
- Tartsd naprakészen az InDesign-t.
- A Teljesítmény panel segítségével figyelheted a rendszered erőforrásait, és azonosíthatod azokat a területeket, ahol javítani lehetne a teljesítményt.
Egyéb Adobe Creative Cloud alkalmazások
- Adobe Photoshop: A legjobb grafikus szerkesztő eszköz. A Photoshop legújabb verziója könnyen használható eszközöket tartalmaz az arcvonások beállításához, az égbolt színének gyors megváltoztatásához, valamint továbbfejlesztett betűtípus egyeztetési eszközöket. Mindezek tökéletesen kiegészítik azokat a magas szintű eszközöket és rétegezési módszereket, amelyek a Photoshopot ismertté tették.
- Adobe Illustrator: Ha vektor alapú képekkel dolgozol, az Adobe Illustrator egy olyan program, amelyet feltétlenül le kell töltened. Teljes eszközkészlettel rendelkezik a méretezhető vektor alapú képek létrehozásához, szerkesztéséhez és előállításához. Az Illustrator sablonok és oktatóvideók széles választékát kínálja, amelyek megtanítják, hogyan kell megfelelően használni az egyes eszközöket, ha még csak most kezded el használni a programot.
- Adobe Premiere Pro: Akár egy teljes hosszúságú filmet készítesz, akár csak egy klippet a barátaidnak, az Adobe Premiere Pro számtalan videószerkesztő eszközzel rendelkezik. A többsávos szerkesztő szoftver lehetővé teszi a több kameraállású szerkesztést, a színek és az egyensúly beállítását, a vizuális effektusok hozzáadását és még sok mást.
GYIK
Ingyenes az Adobe InDesign?
Az Adobe InDesign-nak nincs hosszú távú ingyenesen letölthető verziója. A prémium szoftver csak az InDesign előfizetési csomagok valamelyikén keresztül vásárolható meg. Kerülj minden olyan webhelyet, amely az InDesign hosszú távú ingyenes verzióját kínálja, mivel ez vagy hamis, kalóz vagy rosszindulatú program, amelyet arra terveztek, hogy megszerezzék a személyes adataidat Kövesd a fenti lépéseket, és kapsz egy 7 napos ingyenes próbaverziót, miután letöltötted és telepítetted az Adobe InDesign-t. Ez elegendő időt biztosít a szoftver tesztelésére vagy a rövid távú projektek ingyenes elkészítésére.
Hogyan adhatok hozzá oldalszámokat az InDesignban?
Számos módon hozzá lehet adni oldalszámokat az oldalakhoz. Az egyik az, hogy minden oldalon létrehozol egy szövegkeretet ott, ahol meg szeretnéd jeleníteni az oldalszámokat. Ezután írd be az aktuális oldalszámot a szövegkeretbe. Az InDesign automatikusan frissíti az oldalszámokat, amikor oldalakat adsz hozzá és távolítasz el a dokumentumból.
A következőt is megteheted:
- Válaszd az Elrendezés (Layout) > Számozás & szakaszbeállítások (Numbering & Section Options) menüpontot.
- A Számozás & szakaszbeállítások párbeszédpanelen jelöld be a Szakasz indítása (Start Section) jelölőnégyzetet.
- A Szakasz előtag (Section Prefix) alatt add meg a szakasz nevét.
- A Kezdőoldal száma (Start Page Number) alatt add meg azt a számot, amellyel az oldalszámozást el szeretnéd kezdeni.
- Kattints az OK-ra.
Hogyan menthetek el egy InDesign fájlt PDF formátumban?
Mivel az Adobe a PDF fájl készítője, nem meglepő, hogy az Adobe integrálja a PDF funkciókat az InDesignba. A fájlok PDF formátumban történő mentéséhez kattints a Fájl gombra, és válaszd az Exportálás lehetőséget. Megjelenik egy párbeszédpanel, és a Formátum legördülő listából kiválaszthatod a PDF fájl opciót. Ezután kattints a Mentés gombra. Vannak olyan testreszabható beállítások is, mint a PDF-kompatibilitás, a képminőség és a tömörítés.
Hogyan kapcsolhatom ki a szótagok elválasztását az InDesignban?
Az InDesign számos lehetőséget kínál az elválasztás szabályozására. Kikapcsolhatod az elválasztást a dokumentum egészére vagy egy részére, vagy megadhatod a kötőjel előtti és utáni karakterek minimális és maximális számát. Azt is megadhatod, hogy mely betűk nem kötőjelezhetők.
Az InDesign elválasztási beállításainak eléréséhez lépj a Szöveg (Text) > Bekezdésstílusok (Paragraph Styles) menüpontra, és kattints duplán a módosítani kívánt bekezdésstílusra. A Bekezdésstílus beállításai párbeszédpanelen kattints az Elválasztás (Hyphenation) fülre.
Betűtípusok hozzáadása az InDesignhoz
Az InDesign kiváló tipográfiai lehetőségeket kínál, amelyek segítenek abban, hogy a projekted pontosan úgy nézzen ki, ahogyan azt elképzelted. Ha a használni kívánt betűtípus nem szerepel a több száz beépített Adobe Font között, akkor az alábbi lépések végrehajtásával feltölthetsz más OpenType SVG betűtípusokat.
- Lépj az Ablak (Window) > Típus (Type) > Betűkészlet (Font Book) elemre.
- A Betűkészlet panelen kattints a + gombra.
- Keresd meg a hozzáadni kívánt betűtípusfájlt, majd kattints a Megnyitás gombra.
A betűtípus hozzáadódik a Font Book panelhez, így a továbbiakban már használhatod azt a dokumentumaidban.
Hogyan lehet képeket beszúrni az InDesignba?
Igényeidtől függően többféleképpen is beszúrhatsz egy képet az InDesignba. Az első lépés mindig az, hogy rákattintasz a Fájl gombra, majd kiválasztod a Hely lehetőséget, és a képet. Mostantól a képet bárhová beszúrhatod a dokumentumba, és beállíthatod a méretét.
Ha egy meglévő kerethez szeretnéd hozzáadni a képet, először ki kell választanod a keretet, majd kattints a Fájl>Hely opcióra, és megnyílik egy párbeszédpanel, ahonnan hozzáadhatod a fényképet.
A harmadik módszer a kép áthúzása a számítógép mappájából a munkaterületre. A kép feltöltődik az InDesignba, és mozgathatod, módosíthatod a méretét, vagy behúzhatod a keretbe, és beillesztheted oda.
Biztonságos az Adobe InDesign?
Számos biztonsági intézkedés van érvényben az Adobe Creative Cloud applikációval és az asztalon létrehozott munkáddal kapcsolatban, annak érdekében, hogy a nem kívánt felhasználók ne férhessenek hozzá a munkádhoz. Fontos, hogy az InDesign hivatalos verzióját töltsd le, és kerüld a kalóz vagy a feltört verziókat, mivel ezek súlyos biztonsági problémákat okozhatnak.
Kompatibilis az InDesign más Adobe termékekkel?
Igen. Valójában ez az InDesign használatának egyik legnagyobb előnye. A PDF fájlok integrálásától és hozzáadásától kezdve a Photoshop PSD formátumai, a Premiere Pro és az Illustrator képei is zökkenőmentesen integrálhatók, így gyönyörű elrendezéseket és terveket készíthetsz.
Fizetnem kell az InDesign ingyenes próbaverziójának végén?
Az ingyenes próbaidőszakra való regisztráció során meg kell adni egy fizetési módot, hogy a próbaidőszak lejárta után megterhelhessék a számládat. Ahhoz, hogy ezt elkerüld, állíts be egy emlékeztetőt, hogy a 7. nap végén töröld a fiókodat.
Lényeg
Az Adobe InDesign a piacvezető “layout” szoftver a nyomtatott és az online médiához egyaránt. Minden olyan funkcióval és eszközzel rendelkezik, amely a kívánt elrendezés létrehozásához szükséges, beleértve a széles körű tipográfiai lehetőségeket, a különféle sablonokat, mesteroldalakat, reszponzív terveket és többféle szerkesztőeszközt. Elővizsgálati funkcióval rendelkezik, amely a kész projekt közzététele vagy exportálása előtt ellenőrzi a dokumentumot, hogy megtalálja a különböző típusú hibákat.
7 napig ingyenesen kipróbálhatod az Adobe InDesign alkalmazást, hogy megbizonyosod róla, megfelel-e számodra, vagy ingyenesen elkészíthetsz egy gyors projektet.
Adobe InDesign letöltése most!