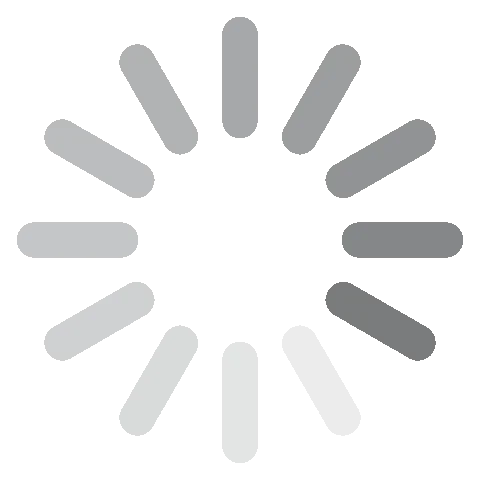Adobe Illustrator letöltése ingyen – legújabb verzió (2024)
Az Adobe Illustrator egy nagyszerű program tetszőleges mértékben nagyítható vektorgarfikák létrehozásához és szerkesztéséhez. Az Illustrator első pillantásra meglehetősen bonyolultnak tűnik hatalmas eszköztárával. Ezekkel az eszközökkel oktatóvideókon keresztül is megismerkedhetsz, majd az eszköztárat saját igényeid szerint személyre szabhatod.
Az Adobe Creative Cloud-on keresztül önálló programként töltheted le az Illustrator próbaverzióját, akárcsak az Adobe egyéb termékeit, mint az InDesign, a Photoshop vagy a Premiere Pro.
Kövesd az alábbi utasításokat, és megmutatom neked, hogyan töltheted le ingyenesen 7 napra.
Töltsd le ingyen az Adobe Illustra тор-т!
Hogyan töltheted le és telepítheted ingyen az Adobe Illustratort
- Kattints az oldalsó panelen lévő “Letöltés” gombra, mire egy új fülön megnyílik az Adobe Illustrator próbaverziójának oldala.
- Itt két opció közül választhatsz, kattints az Illustrator paneljében lévő “Start Free Trial” gombra.
![Töltse le az Illustrator ingyenes próbaverzióját]()
- Az Adobe két lehetőséget kínál:
- Letöltés Illustratorral, ami tartalmaz 100 GB tárolóhelyet, portfólió webhelyet és prémium betűtípusokat.
- Letöltés az egész Creative Cloud alkalmazás gyűjteményről, ami több mint 20 programot tartalmaz, mint például a Photoshop, InDesign, Premiere Pro és még több. Válassza ki a kívánt csomagot, majd kattintson a Start Free Trial gombra. Az én példámban csak az Illustrator-t töltöm le, de mindkét esetben az utasítások azonosak.

- Add meg az email címedet, és megnyílik az oldal a fizetési móddal. Bár az Adobe csak a 7 napos ingyenes próbaidőszak végén terheli meg a számládat, be kell írnod a hitelkártyaszámodat vagy a PayPal fiókodat, hogy folytathasd.
![]()
- Ha van fiókod, most bejelentkezhetsz. Különben hozz létre egy biztonságos jelszót és nyomd meg a Folytatás gombot.
- Az Adobe megerősíti, hogy a bankkártya- vagy PayPal-információid helyesek, majd az telepítő varázsló fájl automatikusan letöltődik a számítógépedre.
- Amikor a fájl letöltése befejeződött, nyisd meg a fájlt és add meg a jelszavadat a megfelelő mezőben.
- A Creative Cloud telepítője felkerül a számítógépedre.
- Amikor a Creative Cloud elkészült, elkezdi telepíteni az Illustrator-t a számítógépedre. Ha úgy döntöttél, hogy letöltöd az összes 20+ alkalmazást, akkor egymás után kezdik telepíteni azokat.
Töltsd le ingyen az Adobe Illustra тор-т!
Az Adobe Illustrator áttekintése
Az Illustrator egy piacvezető vektor alapú grafikai dizájn szoftver. A vektorokkal való munka előnye a képpontokkal szemben az, hogy növelheted a grafika méretét anélkül, hogy eltorzítanád vagy károsítanád a minőségét.
A logótervezés, az ikonok és a különböző stílusú szövegek ipari szabványává vált.
Napjainkban az Illustrator Windows, MacOS, iOS és Android is használható, és számos funkcióval rendelkezik, bár a rajzeszközt még mindig tartalmazza.
Az Illustrator az Adobe Creative Cloud része. Amint az a fenti útmutatóban is látható, letöltheted önálló alkalmazásként vagy a teljes Adobe csomag részeként. Kompatibilis más Adobe programokkal, mint például az InDesign, a Premiere Pro, a Lightroom és az Acrobat Pro DC.
Az Adobe Illustrator funkciói
Az Adobe gyakran frissíti az Illustrator funkcióit, hogy lépést tudjon tartani a grafikusok igényeivel. Íme néhány a legújabb frissítések közül:
- Automatikus helyesírás ellenőrzés, ha szöveget adsz a tervhez
- Intuitívabb Tulajdonságok szekció
- A rögzítési pontok számának csökkentése az útvonalak létrehozásának megkönnyítésére
- Egyéni méretezés hozzáadása a rögzítési pontokhoz
- A Puppet Warp eszköz hozzáadása
- Jobb kompatibilitás az iPad készülékekkel
Ezek a frissítések a precíz rajzeszközök kiváló választékával kombinálva segítenek az Adobe Illustrator-nak továbbra is az élvonalban maradni, főként a vektoros képekkel dolgozó grafikusok körében.
Használj rétegeket a tervezésnél
Ha még sosem dolgoztál rétegekkel, akkor képzeld el úgy, mintha minden réteg egy külön kártya lenne, amelyeket egymásra raksz a végső kép létrehozásához.

Ha az Illustrator programban dolgozol, számos előnye van a rétegek használatának. Például lehetővé teszi, hogy színeket, árnyékokat és egyéb vizuális effektusokat adj hozzá egy adott objektumhoz anélkül, hogy az befolyásolná vagy megváltoztatná a többi réteget. A rétegek sorrendjét is átrendezheted, így semmi sem maradhat rejtve egy másik réteg mögött.
Hat eszköztípus
Ha használtál már valaha más Adobe tervezőszoftvert, mint amilyen például a Photoshop vagy az InDesign, akkor nem fog meglepni, hogy az Illustrator is professzionális eszközök széles választékával rendelkezik. Ezek hat kategóriába sorolhatók:
- Kijelölés: Hat kijelölő eszköz létezik, amelyek lehetővé teszik, hogy megragadj egy réteget vagy objektumot, és áthelyezd bárhova, ahova szeretnéd, hogy megváltoztasd egy adott objektum pozícióját, vagy átméretezd, kivágd vagy egyetlen rétegbe csoportosítsd az objektumokat.
- Rajzolás: Használd ezeket az eszközöket, ha szabadkézi formákat vagy vonalakat szeretnél létrehozni. Különböző formák léteznek, például kör, négyzet, sokszög és téglalap, vagy ragadd meg a tollat és rajzolj. A fejlettebb eszközök megkönnyítik a diagramok, grafikonok és különféle szimbólumok létrehozását.
- Írás: Ezeknek az eszközöknek a használatával szöveget adhatsz hozzá a munkádhoz.
- Festés: Hozzáadhatsz színátmeneteket, vagy kipróbálhatod a Mesh 3D színátmenet eszközt. Ez csak néhány lehetőség a rajzoló eszközökön belül elérhető lehetőségek közül.
- Módosítás: Az Illustrator egyik legmenőbb tulajdonsága, hogy képes módosítani a dizájnt az eredeti sérülése nélkül. Fogj egy réteget, forgasd el, tükrözd, méretezd át, vagy módosítsd a méreteket – ez csak néhány a kreatív változtatások közül, amelyeket elvégezhetsz. Ha nem tetszenek a módosítások, törölheted őket, és visszatérhetsz az eredeti objektumhoz.
- Navigáció: A kéz eszköz segítségével elforgathatod vagy mozgathatod az objektum nézetét anélkül, hogy magát az objektumot mozgatnád. Van egy nagyító is, amellyel nagyíthatsz és kicsinyíthetsz, hogy más perspektívából lásd a munkádat.
Lehetőség van a munkaterület testreszabására is, hogy a leggyakrabban használt eszközök mindig kéznél legyenek, és ne kelljen őket állandóan keresni. Gyorsbillentyűket vagy billentyűzetparancsokat is beállíthatsz bizonyos eszközök elindításához.
Ebben a hat kategóriában több száz eszköz található, és eltarthat egy ideig, amíg megtanulod mindet megfelelően használni. Az Adobe azonban videó- és szövegalapú oktatóanyagokkal segíti a felhasználókat az egyes eszközök használatának elsajátításában.
Alakzatok létrehozása
Ha logókat, ikonokat, sőt plakátokat vagy szórólapokat szeretnél készíteni, az alakzatok létrehozása elengedhetetlen. A Rajzoló eszközökkel többféleképpen hozhatsz létre alakzatokat. Az első lehetőség az, hogy rákattintasz a toll- vagy kihúzó (marker) eszközök egyikére, és szabadkézzel hozod létre az alakzatokat.

Egy másik lehetőség az alakzatok használata. Kattints arra az alakzatra, amelyet létre szeretnél hozni, majd vidd az egeret a munkaterületre, kattints egyet az egérrel, és ez lesz az objektum középpontja. Ha lenyomva tartod az egérgombot, és kihúzod az alakzatot, akkor könnyebben létre tudod hozni a kívánt méretet. Ha csillag- vagy sokszögformákat használsz, megjelenik egy előugró ablak, ahol megadhatod az alakzat oldalainak mennyiségét vagy pontjait. Ha egy alakzat megjelenik a képernyőn, beállíthatod a méretét, mozgathatod, kiszínezheted, valamint árnyékokat és stílusokat is adhatsz hozzá, hogy tökéletes eredményt kapj.
Útvonalak létrehozása a Toll eszközzel
Amint azt már említettem, a toll eszköz az Illustrator egyik legelső eszköze volt, és 1987-ben hatalmas áttörésnek számított. A jó hír az, hogy a technológia fejlődésével a toll eszköz is fejlődött. Ne keverd össze az ecsettel vagy a ceruzával, amelyek bárhol rajzolnak, ahová húzod őket.

A toll eszköz képes egyenes vonalat vagy ív alakú görbét rajzolni, amelyet szegmenseknek nevezünk. A szegmens elején és végén van egy pont, amelyet rögzítési pontnak hívnak. Ezek olyanok, mint a rajzszegek, amelyek a szegmenseket a helyükön tartják. Az adott szegmens alakját a rögzítési pont elmozdítása nélkül módosíthatod a szegmens húzásával. A fejlettebb formákhoz további rögzítési pontokat is hozzáadhatsz, így rugalmasabbá teheted a szegmensek mozgatását.
Többféle módszer a színek hozzáadására
A színek hozzáadása elengedhetetlen része a fantasztikus minták és tervek létrehozásának. Az Illustrator lehetővé teszi az RGB és CMYK modellek használatát is. Beállíthatod a preferenciáidat a menüsor Kép gombjára kattintva, a Mód kiválasztásával. Miután kiválasztottad a kívánt módot, a szánpalettán kiválaszthatod a színt. További lehetőségek:
- Színtárak: Nyisd meg a színminta panelt, és mentsd el a kedvenc színeidet, vagy hozz létre színcsoportokat, ami hasznos az olyan márka dizájnok létrehozásánál, amelyeknél ugyan azokat a színeket kell használni.

Színátmenetek: Kombinálj több színt, hogy természetes hatást kapj, ha a világosról a sötétre vagy a sötétről a világosra váltasz. Különböző színátmenet módok közül lehet választani, beleértve a jobbról balra, balról jobbra mintát, a fodrokat és a gyémánt mintát.

Artboardok létrehozása
Az Artboardokat (rajztáblákat) nagyon hasznosnak tartom a kreatív ötleteim megvalósításához.
Az Artboard lehetőséget ad a tervezőknek arra, hogy a képernyő vagy a megjelenítési felület alapján láthassák, hogyan néznek majd ki a munkáik különböző platformokon. Vannak előre beállítottak, például iPhone, iPad vagy 15 hüvelykes laptop képernyőre, vagy manuálisan is beállíthatod a kijelző méretét.
Minden projekt legfeljebb 1000 artboardot tartalmazhat, és kivághatod a képeket, vagy mindegyikhez különböző elemeket adhatsz hozzá. Az artboard leggyakoribb felhasználási területei közé sorolhatók a videó forgatókönyvek, az egyes elemek vagy objektumok létrehozása, amelyeket később animálni fogsz, a többoldalas PDF-fájlok és a különböző méretű nyomtatásra szánt szórólapok.
A grafikai stílusok automatizálása
Nagyszerű effektusokat adhatsz hozzá bármely objektumhoz egyetlen kattintással a Grafikai stílusok funkció segítségével. Az effektusok az egyszerű árnyékolástól a bonyolultabb többrétegű vonásokig számtalan dolgot tartalmaznak, amelyek belső fényt, külső fényt, alacsonyabb átlátszatlanságot és lágy vonalakat kölcsönöznek az adott objektumnak.
Használhatsz előre beállított stílusokat, vagy testreszabhatod őket a csúszka mozgatásával, hogy megerősítsd vagy gyengítsd az egyes attribútumokat.
Billentyűparancsok létrehozása
Tetszik, hogy az Illustrator billentyűparancsokkal is rendelkezik, amelyek megkönnyítik a választott eszközök betöltését. A legnépszerűbb eszközök, mint például a Lasszó eszköz (Shift + Q), Toll eszköz (Shift + P), Írás eszköz (Shift + T) és az egyes műveletek (rögzítési pont hozzáadása (Shift + +) és rögzítési pont eltávolítása (Shift + -) alapértelmezett billentyűparancsokkal rendelkeznek. Az Illustrator lehetővé teszi a parancsikonok testreszabását is, hogy könnyen megjegyezd őket, vagy hozzáadhatsz egy olyan eszközt vagy műveletet, amelyhez jelenleg nem tartozik billentyűparancs.
Felület
Az Illustrator ugyanazzal az alapfelülettel rendelkezik, mint a Photoshop és az InDesign, sötétszürke háttérrel, a bal oldalon található eszközökkel. A jobb oldalon találod a munkaterület eszközeit, például a színpalettákat, a rétegeket és a tulajdonságszerkesztő paneleket.

Az Illustrator számos előre beállított munkaállomással rendelkezik, amelyek közül választhatsz. Okos technológiát használ, és automatikusan alkalmazkodik az általad végzett munkához, így gyorsan és egyszerűen megtalálhatod a szükséges eszközöket.
Az Illustrator lehetővé teszi a munkaterület személyre szabását is, ha nem tetszenek az előre beállított lehetőségek, így a leggyakrabban használt eszközök vagy elemek könnyen megtalálhatók lesznek. Az egyes ablakokat a helyükre pattinthatod, vagy kihúzhatod őket oda, ahol a legkényelmesebb számodra.
Egyszerű használat
A sok fejlett eszköznek és a kifinomult technikának köszönhetően az Illustrator nem egy olyan program, amelyet bárki egyszerűen csak megnyithat és elkezdhet használni. A tanulási folyamat nem könnyű, de ha van már tapasztalatod a grafikai tervezéssel kapcsolatban, akkor gyorsan elsajátíthatod a szükséges eszközök használatát.
Az Illustrator rengeteg oktatóanyagot tartalmaz, mind videós, mind szöveges formában, amelyek pontosan megmutatják az egyes eszközök használatát. Ezek az útmutatók letölthető tartalommal is rendelkeznek, így követheted a lépésről lépésre szóló utasításokat, és megbizonyosodhatsz róla, hogy mindent helyesen csinálsz, mivel az útmutató ugyanazt a képet használja.
Miután megtanultad használni az egyes eszközöket, vagy legalábbis azokat, amelyekre szükséged lesz a projekthez, látni fogod, hogy az Illustrator nagyon intuitív, és gyorsan elsajátíthatod a fejlettebb technikákat is.
A munkád exportálása
Ha elkészültél a rajztáblákkal, exportálhatod őket számos vektor alapú formátum használatával. A leggyakoribbak a következők: VML, EPS, WMF, SVG, PDF.
A vektoros képek mellett a fájlokat exportálhatod DWG, TGA, PNG, TIFF, DXF, BMP, SWF, PSD, JPEG, EMF, GIF, PCT, TXT formátumban is.
Kompatibilitás
Illustrator elérhető Windows, macOS és iPad eszközökre. Bár nincsenek Illustrator alkalmazások Androidra vagy iPhone-ra, az Adobe rendelkezik olyan mobilalkalmazásokkal, amelyek kompatibilisek a vektorgrafikákkal.
Fresco 2022 januárjában váltotta fel az Adobe Draw-t iPhone-on. Az ingyenes alkalmazás stílussal vagy érintőképernyővel használható, és tartalmaz egy szép választékot valósághű ecsetekből, könnyen használható forma eszközökből és magas minőségű festési eszközökből. Kompatibilis az iPhone 6SE-vel és az újabb modellekkel, ha az iOS verziója 14 vagy újabb.
Az Android felhasználók az Adobe Capture-t használhatják, és bár nincs annyi lehetősége, mint az Illustrator vagy a Fresco-nak, de képeket konvertálhat vektorgrafikává. Jó eszköz mintáknak, tipográfiák, ecsetek és formák készítéséhez. Miután elmentette a vektorgrafikát, feltöltheti a Creative Cloud fiókjába, majd megnyithatja Illustratorban.
Mobil (iPad)
Az Illustrator kiadott egy iPad alkalmazást, amely messze a legjobb vektoros grafikus alkalmazás bármely táblagéphez. Az iPad alkalmazás használatához nincs szükség külön fiókra; csak jelentkezz be az Illustrator vagy a Creative Cloud fiókodba, és azonnal hozzáférhetsz minden projektedhez.
A munkaterület elrendezése itt kicsit másképp van beállítva, mint az asztali verzióban, így eltarthat egy ideig, amíg megszokod a változásokat.
Rendszerkövetelmények
Ezek azok a minimális követelmények, amelyek szükségesek egy sima élményhez. Ha a rendszerednek nem megfelelő a specifikációja, akkor a számítógéped lefagyhat vagy nagyon lassan működhet.
Windows
| Processor | Intel Pentium 4 vagy AMD Athlon 64 processzor |
| OS | Microsoft Windows 7 Service Pack 1 csomaggal, Windows 8.1 vagy Windows 10 |
| Ram | 2 GB RAM (8 GB ajánlott) a 64 bites verzióhoz |
| Hard Disk | 2 GB szabad merevlemez-terület; a telepítés során további lemezterület szükséges |
| Monitor Resolution | 1024×768 képernyő (1280×800 ajánlott) |
| GPU | OpenGL 4.x |
Mac
| Processor | Többmagos Intel processzor 64 bites támogatással |
| OS | mac OS 10.13 (High Sierra), macOS 10.12 (Sierra) vagy Mac OS X 10.11 (El Capitan) |
| Ram | 2 GB RAM (8 GB ajánlott) |
| Hard Disk | 2 GB szabad merevlemez-terület; a telepítés során további lemezterület szükséges |
| Monitor Resolution | 1024×768 képernyő (1280×800 ajánlott) |
| GPU | Legalább 1 GB VRAM, OpenGL 4.0 vagy magasabb verziót |
Hogyan töröld az Adobe Illustratort a számítógépedről
Ha már nem szeretnéd tovább használni az Illustratort, néhány egyszerű lépésben letörölheted a programot a számítógépedről. Ha szeretnél valamilyen egyéb kép- és vektorgrafikus szerkesztőprogramot használni, akkor nézd meg, milyen ingyenes alternatívákat ajánlunk lejjebb.
- Írd be a Windows keresőmezőjébe a “Programok telepítése és törlése” parancsot és nyomd meg az Entert.
- Keresd meg a telepített programok listájában az Adobe Illustratort és kattints az “Eltávolítás” gombra.
![Távolítsa el az Adobe Illustrator alkalmazást]()
- Megnyílik az Adobe Creative Cloud és megkérdezi, szeretnéd-e megtartani a beállításaidat. Ha biztosan nem fogod máskor használni az Illustratort, letörölheted a beállításokat.
- Az Adobe Creative Cloud ezután eltávolítja az Illustratort a számítógépedről.
Hogyan szüntetheted meg Adobe Illustrator-fiókodat
Még a próbaidőszak lejárta előtt le kell mondanod az Adobe-fiókodat, különben rád terhelnek egy éves előfizetési díjat. A fiók megszüntetéséhez kövesd az alábbi lépéseket:
- Jelentkezz be az Adobe-fiókodba.
- Kattints a Plans menüpontra.
- Válaszd a Manage Plans opciót.
![]()
- Kattints az előfizetés törlésére (“Cancel Plan”).
![törölje az Adobe Illustrator alkalmazást]()
- Ezt követően az Adobe megkérdezi, miért szeretnéd megszüntetni a fiókodat, illetve felajánl más típusú előfizetési lehetőséget Nyomd meg az oldal alján található “Confirm” (megerősítés) gombot a lemondási folyamat befejezéséhez.
További Adobe Creative Cloud alkalmazások
- Adobe Photoshop: A Photoshop kifinomult eszközeivel fotókat, digitális grafikákat, RAW kamera fájlokat és még sok mást javíthatsz vagy állíthatsz be. Az intuitív szerkesztő szoftvernek mindenféle eszköze van az alapvető eszközöktől, mint például a vágás, méretezés és forgatás, egészen az előrehaladott eszközökig, amelyeket használhatsz arra, hogy hogyan néz ki egy személy, eltávolítsd a nem kívánt háttér tárgyakat és széles választékban kínál vicces szövegstílusokat.
- Adobe Premiere Pro: Szerkesztheted a legtöbb digitális videófájlt az Adobe Premiere Pro-val. A többsávos videószerkesztő program kompatibilis a legtöbb video- és audioformátummal, és lehetővé teszi különleges effektek, voiceoverek és szövegátfedések hozzáadását a videódhoz.
- Adobe InDesign: Az Adobe InDesign segítségével egyszerűen létrehozhat gyönyörű elrendezéseket digitális és nyomtatott médiához. Van egy mesteroldal funkció, amely hasznos többoldalas projektekhez, beépített szövegszerkesztővel, amely biztosítja, hogy a szöveg kiválóan nézzen ki, és beépített eszközökkel, amelyek segítenek a munkájának kiadásában, amikor elkészült.
GYIK
Az Adobe Illustrator ingyenes?
Ha követed a fent leírtakat és hét napon keresztül ingyenesen kipróbálhatod az Adobe Illustratort. Sajnos azonban, ha hosszabb ideig is használni szeretnéd, mindenképp előfizetést kell vásárolnod hozzá.
Az Adobe Illustrator biztonságos?
Amennyiben az Adobe hivatalos oldaláról töltöd le a programot, nem kell aggódnod se a vírusok, se a kémprogramok miatt. Tartsd távol magad az olyan letöltőoldalaktól, ahol az Illustrator feltört verzióját kínálják letöltésre, ezek legtöbbször különböző rosszindulatú programokkal fertőzöttek.
Mi a különbség az Adobe Illustrator és a Photoshop között?
Az alapvető különbség a két program között az, hogy a Photoshop pixeleket használ a képek létrehozására, az Illustrator viszont egy vektoralapú eszköz. Ha Photoshoppal próbálsz felnagyítani egy képet, a pixelek eltorzulnak és a kép homályos lesz, egy vektoros képet viszont bármeddig nagyíthatsz anélkül, hogy az a minőség rovására menne.
Mi történik a 7 napos Adobe Illustrator próbaidőszak végeztével?
Az Adobe Illustrator használata addig engedélyezett, amíg az előfizetésed folyamatos. A nem kívánt díjak elkerülése érdekében győződj meg róla, hogy lemondod az előfizetést a próbaidőszak vége előtt.