Adobe Acrobat Pro DC letöltése ingyen – legújabb verzió (2024)
Az Adobe Acrobat Pro DC a piac vezető PDF szoftvere. Minden funkcióval rendelkezik a PDF dokumentumok létrehozásához, szerkesztéséhez, az együttműködéshez és a dokumentumok digitális elektronikus aláírásához. A fájlformátumok széles választékát konvertálhatod PDF-be, vagy konvertálhatsz egy PDF-et más formátumba. Minden PDF dokumentum biztonságosan a felhőben van tárolva, így bárhonnan könnyen elérhető, ami leegyszerűsíti a dokumentumok megosztásának folyamatát.
Az Acrobat Pro DC a funkciók hatalmas tárházát tartalmazza, beleértve a megjegyzések hozzáadását, a rajzolást, az egyéni betűtípusok hozzáadását, a szöveg kiemelését, a képek átméretezését és még sok mást. A szoftver használata nagyon egyszerű, és minden funkciója egyértelműen fel van tüntetve.
Kövesd az alábbi útmutatót lépésről lépésre, és megmutatom, hogyan töltheted le 7 napig ingyen.
Próbáld ki az Adobe Acrobat Pro DC-t ingyen
Az Adobe Acrobat Pro DC ingyenes letöltése és telepítése
-
- Kattints ide és lépj egyenesen a hivatalos Adobe Acrobat Pro DC letöltési oldalra.
- Kattints a Free Trial (Ingyenes próba) linkre a menüsorban.
![Adobe Acrobat ingyenes próbaverzió]()
- Az Adobe két tervet mutat be neked:
- Töltsd le az Acrobat Pro-t, amely magában foglalja a hozzáférést minden platformon, az Acrobat Sign-t, integrációkat a Microsofttal, Google-lel, Box-szal és még sok mással, valamint 100 GB felhőtárhelyet.
- A teljes Creative Cloud gyűjtemény 20+ alkalmazással, beleértve a Photoshopot, Premiere Pro-t, InDesignt, Lightroomot és még sok mást.
![Acrobat ingyenes próbaverzió]() Miután kiválasztottad a megfelelő csomagot, kattints a “Folytatás” gombra.
Miután kiválasztottad a megfelelő csomagot, kattints a “Folytatás” gombra.
- Bár a próbaidő alatt nem kerül felszámításra díj, meg kell adnod a hitelkártya-, PayPal- vagy Google Pay adataidat. Ezután kattints az “Elfogad és Feliratkozás” gombra.
![Acrobat ingyenes próbaverzió, számlázás nélkül]()
- Ha már rendelkezel Adobe-fiókkal, akkor be kell jelentkezned. Ha nincs, kattints a “Fiók létrehozása” hivatkozásra és regisztrálj egy fiókot.
- A Creative Cloud telepítőfájl letöltődik a számítógépedre, miután bejelentkeztél.
- Amikor a fájl letöltése befejeződött, nyisd meg a Creative Cloudot, és elindul az Acrobat Pro telepítése.
Próbáld ki az Adobe Acrobat Pro DC-t ingyen
Az Adobe Acrobat Pro DC áttekintése
Nem meglepő, hogy az Adobe évek óta folyamatosan a legjobb PDF és PDF szerkesztő szoftvereket fejleszti. Végül is a cég több mint 20 évvel ezelőtt találta fel a PDF fájlt.
Bár nyilvános szabvánnyá vált, az Adobe továbbra is módszereket keres a funkcionalitás javítására az Adobe Acrobat Pro DC szoftverrel.
Az Acrobat Pro DC legújabb frissítése során javult a felhasználói felület, a szerkesztőeszközök, az importálási és exportálási lehetőségek, és még sok más.
Az egyik legjelentősebb frissítés, hogy az Adobe Pro DC már az Adobe Creative Cloud csomag része. Ez megkönnyíti a másokkal való együttműködést, a fájlok megosztását és a fájlok könnyű hozzáférését.
Adobe Acrobat Pro DC funkciók
Az Acrobat Pro legújabb verziója a teljesítményre és a megbízhatóságra lett optimalizálva. Kevesebb memóriát használ, és gyorsabban elindul, mint a korábbi verziók. Ezenkívül az Acrobat DC számos hibajavítást és fejlesztést is tartalmaz, amelyek javítják a szoftver általános stabilitását.
Az Acrobat Pro DC három különböző részre oszlik:
- Acrobat DC: Lehetővé teszi, hogy számos szerkesztési funkcióhoz és lehetőséghez férj hozzá számítógépről, táblagépről vagy okostelefonról.
- Adobe Document Cloud: Ez a központ a PDF-ek létrehozásához és exportálásához. Amint a fájl elkészült, feltöltheted a felhő tárhelyedre, megoszthatod másokkal, és elfogadhatod a digitális aláírásokat.
- Acrobat Reader DC: Egy kiváló minőségű PDF olvasó, amellyel megnyithatod, elolvashatod és aláírhatod a PDF fájlokat.
Most nézzük meg részletesebben, milyen funkciók találhatók mindegyik részben.
PDF fájlok szerkesztése
Eddig a PDF-fájl gyakorlatilag egy dokumentum vagy kép fényképe volt. Nem volt jó módszer a szerkesztésére vagy változtatások végrehajtására. Szerencsére az Acrobat Pro DC lehetővé tette a szövegek és képek szerkesztését. Alapvető szerkesztőeszközöket tartalmaz, mint az automatikus helyesírás-ellenőrzés és a “keresés és csere” keresési opció, így jelentős változtatásokat hajthatsz végre anélkül, hogy végig kellene olvasnod az egész dokumentumot.
A szerkesztőeszközök lehetővé teszik a felhasználók számára a formázás megváltoztatását, képek hozzáadását vagy áthelyezését, elírások javítását, sőt még a dokumentum oldalainak sorrendjének megváltoztatását is. A szerkesztési funkciók az Adobe mobilalkalmazáson is elérhetők, így bárhonnan és bármely támogatott eszközről dolgozhatsz.

Ha PDF-et szerkesztesz vagy csak átnézel egy csapatprojektet, hozzáadhatod a megjegyzéseket, jegyzeteket és kiemelheted a szöveget, amelyet szeretnél.
A többi szerkesztési funkció közé tartozik:
- Oldalak forgatása
- Oldalak vágása
- Oldalak hozzáadása
- Oldalak törlése
- Oldalak sorrendjének megváltoztatása
- Több PDF összevonása
Rajzok és megjegyzések hozzáadása a PDF-fájlokhoz
Az Acrobat DC számos rajzeszközt tartalmaz, amelyek segítségével megjegyzéseket készíthetsz és megjelölheted a PDF-fájlokat. Ezekkel az eszközökkel megjegyzéseket és vázlatokat adhatsz hozzá a PDF-ekhez, és kiemelheted a fontos információkat.
Az Acrobat DC rajzeszközei könnyen használhatók, és számos funkciót kínálnak, mint például a vonalak színének, vastagságának és átlátszatlanságának megváltoztatása, valamint a különböző típusú alakzatok és nyilak hozzáadása. A szabadkézi rajzok készítéséhez használhatod az Acrobat DC rajzeszközeit is.
Az Acrobat DC rajzeszközei számos feladathoz segítséget nyújtanak, például a szerződések áttekintéséhez, a projekteken való együttműködéshez és a prezentációk létrehozásához.
Íme néhány tipp az Acrobat Pro-ban való rajzoláshoz:
- Nyomd meg a Shift billentyűt az egyenes vonalak rajzolásához.
- Nyomd meg a Ctrl billentyűt a vonalak szabadkézi rajzolásához.
- Az alakzatok rajzolásához nyomd meg az Alt billentyűt.
- A Radír eszközzel minden nem kívánt rajzot törölhetsz.
Szinte bármilyen fájlt átalakíthatsz PDF-fájllá
Négy egyszerű lépésben hozhatsz létre PDF-et az eredeti formátumú fájlok átalakításával.
- Kattints az Eszközök gombra az Acrobat eszköztáron, majd válaszd ki a PDF létrehozása lehetőséget.
- Egy párbeszédablak nyílik meg, válaszd ki azt a fájlt, amelyet PDF-fájllá szeretnél alakítani.
- Nyomd meg a Létrehozás vagy a Következő gombot (a gombon lévő szöveg a fájltípustól függően változik).
- Kövesd a képernyőn megjelenő utasításokat, és válaszd ki azt a mappát, amelyben el szeretnéd menteni az új fájlt.

Íme néhány a fájlformátumok közül, amelyek kompatibilisek az Acrobat Pro DC-vel:
- Microsoft 365: A Word, Excel és PowerPoint mind rendelkeznek beépített lehetőségekkel a Mentés másként szekcióban PDF-ként. Mindegyiket meg lehet nyitni, megosztani és szerkeszteni az Acrobat Pro-n keresztül, és minden eszközön megőrzik a pontos betűtípust, elrendezést és térközt.
- Digitális képek PDF-fájllá alakítása: Akár egy dokumentumot szkennelsz a számítógépedre, akár digitális képeket szeretnél menteni JPG, PNG vagy TIFF formátumban, feltöltheted őket az Acrobat Pro DC-be, és mentheted őket kereshető PDF-ként.
- HTML PDF-fájllá alakítása: Ez egy hasznos eszköz, ha weboldalon dolgozol vagy QA-t végzel, és pontosan látni szeretnéd, hogyan működik és viselkedik. Az Acrobat Pro DC rendelkezik az eszközökkel az HTML kód átalakításához és mentéséhez PDF-ként. Akár több webhelyet is össze tud vonni egyetlen fájlban. Bár a formátum PDF, az elrendezési gombok és linkek úgy működnek, mintha webhely lenne.
PDF-k átalakítása más fájlformátumokká
Az Acrobat nem csak a fájlokat alakítja át PDF-re, hanem a másik irányba is működik. Ha szerkeszteni vagy megváltoztatni szeretnéd egy PDF fájl prezentációs stílusát, akkor néhány egyszerű lépésben exportálhatod a fájlt.
- Nyisd meg a dokumentumot az Acrobatban, majd kattints az Exportálás PDF-ként ikonra a jobb oldalon.
![PDF exportálása]()
- Válaszd ki a kívánt formátumot.
- Kattints az Exportálás gombra. Az Acrobat Pro az OCR (Optikai Karakterfelismerés) technológiát használja, hogy a exportált dokumentum minél hasonlóbb legyen az eredetihez.
- Mentse el a fájlt a kívánt mappába.
Néhány exportálási lehetőség közülük:
- PDF Wordre konvertálása: Az egyszerű átalakítás megőrzi a betűtípusokat, táblázatokat, grafikonokat és elrendezéseket.
- PDF PowerPointra konvertálása: A PowerPoint megőrzi a formázási lehetőségeket, így a PDF egyetlen konvertálása gyönyörű prezentációvá válhat.
- PDF Excelre konvertálása: Az Excel megőrzi az oszlopokat, a formázást és a képleteket a PDF-ből, így nem kell időt pazarolni az adatok formázására vagy feltöltésére.
- PDF képpé alakítása: Választhatod, hogy exportálod a fájlban található összes képet, vagy kiválaszthatod a specifikus képeket és magas minőségű JPEG, PNG vagy TIFF fájlokra konvertálhatod őket.

PDF-fájlok egyesítése és szétválasztása
Szervezd a fájljaidat több fájl összevonásával vagy egy nagy fájl kisebb darabokra bontásával az összevonási és szétválasztási eszközök segítségével. Az összevonó eszköz lehetővé teszi az oldalak átrendezését és számozását, míg a szétválasztó lehetővé teszi az oldalak számának meghatározását, maximális fájlméretet, vagy a könyvjelzők alapján történő szétválasztást.
Nagy PDF-fájlok tömörítése
Az egyik legtöbbet alulértékelt funkció az Adobe szoftverben, véleményem szerint, a fájltömörítési lehetőség. Ha nagy fájlokkal rendelkezel, amelyek túl sok tárhelyet foglalnak el, vagy túl nagyok az email vagy megosztás szempontjából, néhány másodperc alatt tömörítheted őket, és sok helyet takaríthatsz meg. A legördülő menüből kiválaszthatod a fájlverzió kompatibilitását, és bár a fájlméret tömörül, a dokumentum minősége ugyanolyan marad.
Egyéni betűtípusok hozzáadása
Az Acrobat DC lehetővé teszi, hogy betűtípusokat adj hozzá a PDF-ekhez. Ez hasznos lehet a meghatározott megjelenésű és hangulatú PDF-fájlok létrehozásához vagy a betűtípusok beágyazásához a PDF-fájlokba, hogy azok minden eszközön megfelelően megtekinthetők és kinyomtathatók legyenek.
Ha betűtípust szeretnél hozzáadni egy PDF-hez az Acrobat DC-ben, akkor vagy nyisd meg a betűtípusfájlt az Acrobat DC-ben, majd kattints a Beágyazás gombra, vagy húzd át a betűtípusfájlt a PDF-be. Miután egy betűtípust beágyaztál egy PDF-be, minden felhasználó számára elérhető lesz, aki megnyitja a PDF-fájlt, még akkor is, ha a betűtípus nincs telepítve az adott személy eszközére.
A betűtípusok hozzáadása a PDF-ekhez számos feladathoz hasznos lehet, például a marketinganyagok, képzési dokumentumok és jogi dokumentumok létrehozásához.
Együttműködés másokkal
Az Acrobat DC megkönnyíti a PDF-fájlokon való együttműködést különféle módokon. Nyisd meg a PDF-fájlt az Acrobat Pro DC-ben, és lépj a Megosztás fülre. Most már megoszthatod a PDF dokumentum áttekintését másokkal, ami lehetővé teszi, hogy valós időben szerezz megjegyzéseket és visszajelzéseket a PDF dokumentumokról. Ezenkívül az Acrobat DC számos egyéb együttműködési funkciót is tartalmaz, mint például a PDF-ek változásainak nyomon követése, a PDF-ek megosztását másokkal a megtekintéshez vagy megjegyzések hozzáadásához, valamint az e-mailes értesítések létrehozása a PDF-ek frissítése esetén.
Ez hasznos lehet például a szerződések áttekintésénél, a marketinganyagokon való együttműködés során és a képzési dokumentumok szerkesztésénél.
Digitális aláírás vagy aláírási kérések
Már rég elmúltak azok az idők, amikor ki kellett nyomtatni egy PDF-et, alá kellett írni, be kellett szkennelni, majd vissza kellett küldeni e-mailben. Az Adobe Fill & Sign funkcióval könnyedén hozzáadhatsz digitális aláírást és azonosító jegyeket bármely dokumentumhoz. Van lehetőség az egyéni információk hozzáadására az automatikus kitöltési gyűjteményhez, így időt takaríthatsz meg, amikor egy űrlap kitöltésénél a neved, életkorod, címed stb. megadására van szükség.
Az Acrobat Pro DC-nél olyan eszközök is találhatók, amelyek segítenek az aláíráshoz küldött dokumentumok szervezésében. A dokumentumkövető megmutatja, mely fájlok várnak még aláírásra, majd automatikusan eltárolja a dokumentumot, amint alá lett írva.
Két hasznos mobilalkalmazás
Az Acrobat Pro DC két mobilalkalmazással rendelkezik Android és iOS rendszerre, amelyek lehetővé teszik, hogy bárhol használhasd a programot. Az első az Acrobat Reader, amely majdnem azonos szintű funkcionalitással rendelkezik, mint az asztali verzió. Szerkeszthetsz, megjegyzéseket készíthetsz, megoszthatsz, aláírhatsz, nyomon követhetsz dokumentumokat, és hozzáférhetsz a fájljaidhoz.
A második alkalmazás az Adobe Scan. A mobilod fényképezőgépével bármilyen dokumentumot, nyugtát vagy képet rögzíthetsz, és az Adobe feltölti azt a felhő tárhelyedre. A szkenner alkalmazás rendelkezik néhány szerkesztési lehetőséggel, mint például a kép elforgatása, kivágása és kiegyenesítése. Az Adobe Sensei segítségével képes fokozni a vonalak, a kézírás és a nyomtatott szöveg megjelenését, és eltávolítja a felesleges árnyékokat és a fényvisszaverődést.
Továbbfejlesztett hozzáférési lehetőségek
Az Acrobat DC továbbfejlesztett hozzáférési funkcióival többféle módon is hozzáférhetőbbé teheted a PDF-fájlokat a fogyatékkal élők számára. Létrehozhatsz például felcímkézett PDF-eket, amelyek lehetővé teszik a képernyőt olvasók számára a PDF szövegének és szerkezetének hangos felolvasását. A PDF-fájlokat hozzáférhető formátumokba is exportálhatod, például HTML-be és EPUB-ba, amelyek számos segédelektronikai technológiával használhatók. Ezenkívül az Acrobat DC számos egyéb kisegítő lehetőséggel is rendelkezik, például alternatív szöveget adhatsz a képekhez, átiratokat hozhatsz létre a videókhoz, és beállíthatod az oldal elemeinek sorrendjét.
Ez akkor hasznos, ha a PDF-eket például fogyatékkal élő kollégákkal vagy ügyfelekkel szeretnéd megosztani, vagy PDF-eket küldesz olyan kormányzati szerveknek, amelyeknek akadálymentesítési követelményei vannak.
Az ilyen funkciók használatához nyisd meg a PDF-fájlt az Acrobat DC-ben, és lépj a Hozzáférhetőség (Accessibility) lapra. Itt megtalálod az egyes opciókat a címkézett PDF-fájlok létrehozására, hozzáférhető formátumokba való exportálására, a hozzáférhetőségi lehetőségek hibáinak ellenőrzésére és egyéb kisegítő lehetőségek használatára.
Fejlett biztonsági szolgáltatások
Az Acrobat DC számos fejlett biztonsági funkciót tartalmaz, amelyek megvédik a PDF-fájljaidat a jogosulatlan hozzáféréstől és módosítástól. Ezek a funkciók a bizalmas információk, például pénzügyi adatok, orvosi feljegyzések és üzleti titkok védelmére használhatók.
Jelszó védelem
Az Acrobat DC egyik legfontosabb biztonsági funkciója a jelszavas védelem. A PDF-fájlokhoz jelszavakat adhatsz hozzá, hogy megakadályozd, hogy illetéktelen felhasználók megnyissák azokat. Az Acrobat DC kétféle jelszót támogat:
- Felhasználói jelszó: Ez a jelszó a PDF megnyitásához használható.
- Tulajdonos jelszava: Ez a jelszó a PDF módosításához, például a nyomtatáshoz, másoláshoz vagy szerkesztéshez szükséges.
Dönthetsz úgy is, hogy a PDF-fájlokat erős titkosítási algoritmussal, például AES-256-tal titkosítod. A titkosítás nagyon megnehezíti az illetéktelen felhasználók számára a PDF-fájlok visszafejtését és megtekintését.
Digitális aláírások
Az Acrobat DC másik fontos biztonsági funkciója a digitális aláírás. A digitális aláírások segítségével ellenőrizhető a PDF hitelessége, és megakadályozható a PDF jogosulatlan módosítása. Az Acrobat DC számos digitális aláírási szabványt támogat, beleértve az X.509-et és a PAdES-t.
Ahhoz, hogy digitális aláírást adhass a PDF-hez, rendelkezned kell digitális tanúsítvánnyal. A digitális tanúsítvány egy elektronikus dokumentum, amely tartalmazza az személyazonossági adataidat, például a nevedet és az e-mail címedet. A digitális tanúsítványt egy megbízható tanúsító hatóságtól vagy hitelesítésszolgáltatótól szerezheted be, mint például a Verisign vagy a GoDaddy.
Ha rendelkezel digitális tanúsítvánnyal, akkor azt használhatod a PDF-ek aláírására az Acrobat DC-ben. Ehhez egyszerűen nyisd meg a PDF-fájlt az Acrobat DC-ben, és kattints az Aláírás gombra. Ezután válaszd ki a digitális tanúsítványát, majd kattints ismét az Aláírás gombra.
Amikor aláírsz egy PDF dokumentumot a digitális tanúsítvánnyal, az Acrobat DC digitális aláírást hoz létre. A digitális aláírás a PDF-hez van csatolva, és információkat tartalmaz az aláíróról, valamint a PDF aláírásának dátumáról és időpontjáról.
Bárki, aki megnyitja a PDF-fájlt, ellenőrizheti a digitális aláírást, hogy megbizonyosodjon arról, hogy a PDF-fájl nem változott-e az aláírás óta. Ehhez egyszerűen nyisd meg a PDF-fájlt az Acrobat DC-ben, és kattints az Aláírás ellenőrzése (Verify Signature) gombra.
Egyéb biztonsági funkciók
A jelszavas védelem és a digitális aláírás mellett az Acrobat DC számos más biztonsági funkciót is tartalmaz, mint például:
- Engedélyek: Korlátozhatod az engedélyeket, és megszabhatod, hogy a felhasználók mit tehetnek a PDF-fájljaiddal, például kinyomtathatják, másolhatják és szerkeszthetik.
- Vízjelek: A jogosulatlan használat és terjesztés megakadályozása érdekében vízjeleket adhatsz hozzá a PDF-fájljaidhoz.
- Redakció: A szerkesztés segítségével véglegesen eltávolíthatod a bizalmas információkat a PDF-fájlokból.
- Sandboxing: Az Acrobat DC sandboxot használ, hogy megvédje a számítógépedet a rosszindulatú PDF-fájloktól.
Az Acrobat DC a fejlett biztonsági funkciói segítségével a PDF-fájlokat számos fenyegetés ellen megvédheti. Ezen funkciók használatával bebiztosíthatod, hogy a bizalmas adataid mindig biztonságban legyenek.
Az Acrobat Pro DC kezelőfelülete
Az Acrobat Pro DC modern, fülekkel ellátott kezelőfelületet használ, amely megkönnyíti a navigációt és több fájl egyidejű kezelését.

A kezdéshez lépj a “Home” (Kezdőlap) fülre. Itt láthatod az Adobe Scan alkalmazásból feltöltött legutóbb megtekintett dokumentumokat és fájlokat. Gyorsan betöltheted a számítógépén tárolt dokumentumokat, az Adobe Document Cloud szolgáltatást, vagy összekapcsolhatod azt más felhőtárolási szolgáltatásokkal, mint például a Google Drive, a OneDrive, a SharePoint és a Dropbox.
Az egyik fül megnyitásával azt is láthatod, hogy mely dokumentumok voltak kiküldve, és várnak még aláírásra. Az új megjegyzéseket vagy jegyzeteket tartalmazó fájlok könnyen megtalálhatók egy másik fül megnyitásával.
Nyisd meg az Eszközök (Tools) lapot a PDF szerkesztési és megosztási eszközök teljes listájának megtekintéséhez. A legnépszerűbb eszközök szintén a jobb oldalsávon találhatók. Az eszköztár testreszabásához húzd az adott ikont az Eszközök részből az oldalsávra.

Funkció szerint vannak elrendezve:
- Létrehozás & Szerkesztés
- Megosztás & Áttekintés
- Űrlapok & Aláírások
- Védelem & Standardizálás
- Testreszabás
A nézet testreszabásához válaszd ki az adott eszközöket az egyes funkciókból, és hozz létre egy parancsikont, amely a jobb oldalon jelenik meg.
Minden megnyitott fájl külön lapként jelenik meg a Dokumentumok részben. Könnyedén válthatsz a fájlok között, ami szerintem kényelmesebb, mint állandóan nyitogatni és bezárogatni a fájlokat. A Dokumentum nézet felső menüsorában található az eszköztár, ahol hozzáférhetsz az alapvető szerkesztőeszközökhöz.
Egyszerű használat
Az Adobe nagyszerű munkát végzett az Acrobat Pro DC legújabb frissítéseivel. Segít időt és pénzt spórolni. Az én nyomtatómból állandóan kifogy a tinta, emiatt rengeteg dokumentum aláírás nélkül marad. Most kihasználhatom a digitális aláírási eszköz előnyeit, és minden űrlapot időben leadhatok.
A szerkesztőeszközök nagyon könnyen használhatók, és ha már valaha is dolgoztál bármilyen típusú szövegszerkesztő szoftverrel, nem okoznak gondot. Amit igazán nagyszerűnek találtam, az az OCR funkció. Ez megtalálja a PDF-ben használt betűtípust, így a szerkesztett részek természetesnek tűnnek.
Kipróbáltam a konverziós eszközöket is, fájlokat konvertáltam PDF-be és PDF-fájlokat exportáltam különböző formátumokba. Gyors és egyszerű volt, mindössze néhány kattintást vagy érintést vett igénybe, és másodperceken belül megkaptam a szükséges formátumú fájlokat.
Bár a funkciókat és az eszközöket meglehetősen egyszerűnek találtam, örömmel láttam, hogy az Adobe kiváló súgóval rendelkezik. Minden eszközt lefed, és videós és szöveges oktatóanyagokat is kínál, ami biztosítja, hogy minden felhasználó képes legyen a legtöbbet kihozni az egyes funkciókból.
Kompatibilitás
Bár a teljes Acrobat Pro alkalmazás csak PC-n és Mac-en érhető el, van négy PDF-vel kapcsolatos mobilalkalmazás, amelyet letölthetsz Androidra és iOS-re:
- Acrobat Reader: PDF-fájlok megnyitása.
- Adobe Scan: Dokumentumok beolvasása és feltöltése a Creative Cloud fiókodba.
- Adobe Fill & Sign: Kényelmes alkalmazás PDF-fájlok aláírásához.
- Acrobat Sign: Dokumentumok elektronikus aláírása és előkészítése különböző mezők hozzáadásával. Amikor elküldöd őket aláírásra, az Acrobat Sign nyomon követi az összes fejleményt, és emlékeztetőket küld az aláíratlan dokumentumokról.
Acrobat Pro rendszerkövetelmények
Az Adobe Acrobat Pro letöltése előtt győződj meg arról, hogy számítógéped megfelel a rendszerkövetelményeknek.
Windows
| Processzor | Intel vagy AMD, legalább 1,5 GHz sebességgel |
| Operációs rendszer | 64-bites Windows 10, 11 32-bit Windows 7, 8, 10, 11 |
| RAM | 2 GB |
| Tárhely | 4.5 GB |
| Monitorfelbontás | 1024 x 768 |
macOS
| Processzor | Intel vagy M1 Apple Silicon processzor |
| Operációs rendszer | macOS 10.15 vagy újabb operációs rendszer |
| RAM | 2 GB |
| Tárhely | 2.75 GB |
| Monitorfelbontás | 1024 x 768 |
Tervek és árak
Az Adobe Acrobat Pro DC három előfizetési lehetőséget kínál, így biztosan találsz valamit a költségkereteden belül. Mindegyik opció hozzáférést biztosít a PDF dokumentumok kezeléséhez szükséges alapvető funkciókhoz és szolgáltatásokhoz, és főként a számlázás gyakoriságában és a lemondási feltételekben különböznek egymástól.
Havi előfizetés
- Havi számlázás, ami rugalmasságot biztosít, ha csak rövid távú kötelezettséget szeretnél.
- Ezt a csomagot bármikor lemondhatod az ismétlődő számlázás kikapcsolásával.
Éves előfizetés havonta számlázva
- Évente számlázva, de havonta fizetve, így kezelhetőbbé válik a költségvetés.
- Noha a teljes ár ugyan annyi, mint ha előre fizetsz, ez lehetővé teszi, hogy az árat 12 hónapra oszd szét.
- A fiókot 14 napon belül lemondási díj nélkül törölheted. Ez egy biztonsági hálót biztosít azoknak a felhasználóknak, akik röviddel az előfizetés megkezdése után meggondolják magukat.
Éves előfizetés előre számlázva
- Évente számlázva, egyetlen fizetéssel az egész évre.
- Jó választás, ha előnyben részesíted az egyszeri éves fizetés kényelmét.
- Ez az előfizetés is tartalmaz 14 napos pénzvisszafizetési garanciát.
Mindhárom terv tartalmazza az Adobe Acrobat összes fejlett funkcióját, valamint hozzáférést a következő Adobe programokhoz:
- Adobe Reader (mobil): Ez a sokoldalú mobilalkalmazás lehetővé teszi a felhasználók számára, hogy kényelmesen megtekintsék és kezeljék a PDF dokumentumokat a mobileszközeiken.
- Acrobat online szolgáltatások: Ezek az online szolgáltatások eszközöket tartalmaznak a PDF dokumentumok létrehozásához, szerkesztéséhez, konvertálásához és az azokon való együttműködéshez. A funkciók eltérőek lehetnek, de általában tartalmazzák az alapvető opciókat a PDF fájlok kezeléséhez.
- Adobe Scan: Egy mobilalkalmazás, amely segít rögzíteni a fizikai dokumentumokat a mobileszközöd kamerájával és lehetővé teszi, hogy PDF formátumba konvertáld ezeket.
Ezen előfizetési csomagokon kívül 7 napig ingyenesen letöltheted az Adobe Acrobat Pro DC-t, így bőven van időd kipróbálni, mielőtt elkötelezed magad a 3 csomag valamelyike mellett.
Megéri megvásárolni az Adobe Acrobat Pro DC-t?
Ha a PDF fájlok kezeléséről van szó, sok platform beépített eszközöket kínál az alapvető megtekintéshez és a megjegyzések hozzáadásához. Tehát érdemes-e befektetni egy speciális alkalmazásba, mint például az Adobe Acrobat Pro DC?
Az Acrobat Pro DC nem csupán egy PDF eszköz; ez egy átfogó megoldás minden igényedhez a dokumentumokkal kapcsolatban. Az alapvető megtekintésen túl fejlett szerkesztési lehetőségeket kínál a szöveg és a grafika módosításához. Az optikai karakterfelismerés (OCR) csúcsminőségű, a beolvasott dokumentumokat kereshető és szerkeszthető fájlokká alakítja. A szoftver a biztonság terén is jeleskedik, titkosítási, szerkesztési és speciális aláírási funkciókkal rendelkezik. Az egyik megkülönböztető elem az Adobe Document Cloud zökkenőmentes integrációja, amely megkönnyíti a megosztást és a szerkesztést útközben is az Adobe mobilalkalmazásain keresztül.
Ha gyakran dolgozol PDF-ekkel, fejlett szerkesztési és biztonsági funkciókra van szükséged, vagy megbízható integrációra és felhőszolgáltatásokra, akkor az Adobe Acrobat Pro DC megtérülő befektetés lehet. Ha azonban az igényeid csak alapvetőek, érdemes először ingyenes vagy olcsóbb alternatívákat kipróbálni.
Az Adobe Acrobat Pro DC törlése
A szoftver kétféle módon távolítható el az eszközről.
Az Alkalmazások és szolgáltatások használatával:
- Nyisd meg az eszközödön az Alkalmazások és szolgáltatások ablakot. Válaszd ki az Adobe Acrobat Pro DC lehetőséget, majd kattints az Eltávolítás gombra.
![]()
- A rendszer felszólít a művelet megerősítésére.
- Válaszd az Eltávolítás lehetőséget, és a szoftver törlődik az eszközről.
A Creative Cloud Desktop használatával:
- Nyisd meg a Creative Cloud Desktop-ot.
- Kattints a További műveletek (More Actions) elemre, és válaszd az Eltávolítás (Uninstall) lehetőséget.
![]()
Az Adobe fiók törlése
Ha befejezted az Adobe Acrobat Pro DC használatát, törölheted a fiókodat, hogy megakadályozd az előfizetés meghosszabbítását az ingyenes 7 napos próbaidőszak után. Ez egy egyszerű folyamat, amelyet az Adobe fiókodon keresztül is elvégezhetsz. A fiók megszüntetéséhez kövesd az alábbi útmutatót lépésről lépésre.
- Jelentkezz be az Adobe fiókodba.
- Kattints a Tervek (Plans) fülre.
![]()
- Válaszd a Tervek kezelése (Manage plans) opciót.
![]()
- Kattints a Terv törlése (Cancel plan) fülre.
- Ezután igazolnod kell a személyazonosságod és meg kell erősítened, hogy törölni akarod a fiókot.
Adobe Creative Cloud alkalmazások
- Adobe Photoshop: Juss hozzá professzionális szerkesztő eszközökhöz bármely grafikai művelethez. A Photoshop segítségével módosíthatod az arcvonásokat, megváltoztathatod az égboltot, eltávolíthatod a háttérben megjelenő szöveget, szerkesztheted a videókat és még sok minden mást.
- Adobe InDesign: Hozz létre professzionális grafikai anyagokat az online és nyomtatott médiához az Adobe InDesign segítségével. Minden szükséges grafikai eszközzel rendelkezik, amelyek segítenek életre kelteni az elképzeléseidet. Ez egy könnyen elsajátítható program, amely diákok és szakemberek számára egyaránt elérhető.
- Adobe PDF Reader: A PDF Reader egy megbízható és ingyenes megoldás, amely PDF dokumentumok megtekintésére, aláírására, megjegyzések hozzáadására és megosztására használható. A szerkesztési funkciók azonban korlátozottak.
GYIK
Ingyenes az Adobe Acrobat Pro DC?
Bár nincs mód arra, hogy hosszú távra beszerezd az Acrobat Pro DC-t, amennyiben követed a fenti utasításokat, megmutatom, hogyan szerezhetsz be egy ingyenes 7 napos próbaverziót, amely tökéletes a rövid távú használatra. Csak győződj meg róla, hogy kikapcsolod az ismétlődő számlázást, hogy az ingyenes próbaidőszak végén ne számítsák fel a szolgáltatás árát.
Hogyan lehet oldalakat törölni az Adobe Acrobat Pro segítségével?
A PDF-fájlok egyesítése és felosztása mellett az Acrobat Pro egyszerűvé teszi az oldalak törlését is egy PDF-dokumentumból. Nyisd meg a dokumentumot, és válaszd ki az Oldalak rendezése (Organize Pages) eszközt a jobb oldali táblában. Ezután válaszd ki a törölni kívánt oldalakat, és kattints a Törlés gombra. A művelet megerősítése után mentsd el a PDF-fájlt, és az oldal többé nem lesz elérhető.
Hogyan állíthatom az Adobe Acrobat Pro-t az alapértelmezett PDF programommá a számítógépemen?
Az Acrobat Pro letöltése és telepítése után egy felugró ablaknak kell megjelennie, amely megkérdezi, hogy szeretnéd-e az Acrobat Pro-t alapértelmezett programként használni. Ha nem akartad azonnal alapértelmezettként beállítani, az alábbi egyszerű lépéseket követve később is megteheted:
- Nyisd meg a Beállítások alkalmazást.
- Kattints az Alkalmazások > Alapértelmezett alkalmazások elemre.
- Az „Alapértelmezett alkalmazások kiválasztása fájltípus szerint” résznél kattints a PDF elemre.
- Az alkalmazások listájából válaszd az Adobe Acrobat DC lehetőséget.
- Kattints a „Program beállítása alapértelmezettként” lehetőségre.
Hogyan adhatok hozzá betűtípusokat az Adobe Acrobat Pro-hoz?
Kétféleképpen adhatsz hozzá egyéni betűtípusokat az Adobe PDF-fájljaidhoz az Acrobat Pro segítségével. A legegyszerűbb mód, hogy egyszerűen áthúzod a betűtípust a dokumentumba. Miután beágyaztad azt a dokumentumba, azok a felhasználók is használhatják a betűtípust, akik szerkesztési hozzáféréssel rendelkeznek a PDF-hez, még akkor is, ha ők nem telepítették azt a számítógépre. Ez lehetővé teszi a vállalatok számára, hogy ugyanazokat a betűtípusokat, stílusokat és márkajelzéseket használják, még akkor is, ha másokkal működnek együtt.
Hogyan rajzolhatok az Adobe Acrobat Pro-ban?
Az Adobe Acrobat programban való rajzoláshoz nyisd meg a PDF-fájlt az Acrobatban, és válaszd az Eszközök > Jegyzetek > Rajz menüpontot. Ezután válaszd ki a használni kívánt rajzeszközt az eszköztárból, majd kattints rá és húzd a PDF-re a rajzoláshoz. A vonal színének, vastagságának vagy átlátszatlanságának módosításához kattints a Rajzolás ikonra az eszköztáron, és válaszd ki a kívánt beállításokat. Kattints a Bezárás gombra az eszköztáron a módosítások mentéséhez. Számos billentyűparancs létezik, amelyek időt takarítanak meg, és megkönnyítik a kívánt eredmény elérését.
Aláírhatok dokumentumokat digitálisan az Acrobat Pro DC segítségével?
Igen, az Adobe Acrobat Pro DC segítségével digitálisan aláírhatod a dokumentumokat. Hatékony digitális aláírási funkciót biztosít, amely lehetővé teszi a PDF dokumentumok elektronikus aláírását. Ehhez nyisd meg a PDF dokumentumot az Adobe Acrobat Pro DC-ben, nyisd meg a “Kitöltés és aláírás” eszközt az “Eszközök” lapon, és válaszd ki, hogy gépeléssel, rajzolással vagy egy már meglévő kép használatával adod-e hozzá az aláírást. Helyezd az aláírást a szükséges helyre a dokumentumban, szükség szerint méretezd át vagy helyezd át máshova, majd mentsd el a dokumentumot. Ezen kívül még jobban megvédheted a dokumentumot a jelszavas védelemmel és titkosítással, ezzel biztosítva a digitális aláírás sértetlenségét és titkosságát.
Összegzés
Az Adobe Acrobat Pro DC egy sokoldalú eszköz, amelynek célja a PDF dokumentumok kezelésének egyszerűsítése. Funkciók széles skáláját kínálja, megkönnyítve a PDF fájlok hatékony kezelését. Az Acrobat Pro DC segítségével szerkesztheted a PDF fájlokban a szöveget és a képeket, a dokumentumokat különböző formátumokba konvertálhatod, egyesítheted vagy feloszthatod a fájlokat, és még a nagy PDF fájlok méretét is csökkentheted. Egyik kiemelkedő tulajdonsága a dokumentumok elektronikus aláírásának lehetősége, ami nemcsak időt takarít meg, hanem hozzájárul a papírmentes, környezetbarát dokumentumkezeléshez is. Ez különösen hasznos a vállalkozásoknak, a diákoknak vagy bárkinek, aki rendszeresen végez “digitális papírmunkát”.
Ezenkívül az Adobe Acrobat Pro DC zökkenőmentesen integrálódik az Adobe Creative Cloudba, így könnyedén kezelheted és megoszthatod a dokumentumokat a Creative Cloud környezetben. Mobilalkalmazásai tovább növelik a termelékenységet, lehetővé téve, hogy bárhonnan dolgozhass a PDF fájlokon. Mindegy, hogy diák vagy, vagy esetleg egy kisvállalkozás tulajdonosa, az Adobe Acrobat Pro DC leegyszerűsíti a PDF-ek kezelését. A legjobb az egészben az, hogy a 7 napos ingyenes próbaidőszaknak köszönhetően elkötelezettség nélkül fedezheted fel a benne rejlő lehetőségeket. Próbáld ki az Adobe Acrobat Pro DC-t, és tapasztald meg első kézből, hogy hogyan képes leegyszerűsíteni a PDF-ekkel végzett feladatokat, elérhetőbbé és hatékonyabbá téve azokat.
Adobe Acrobat Pro DC letöltése most!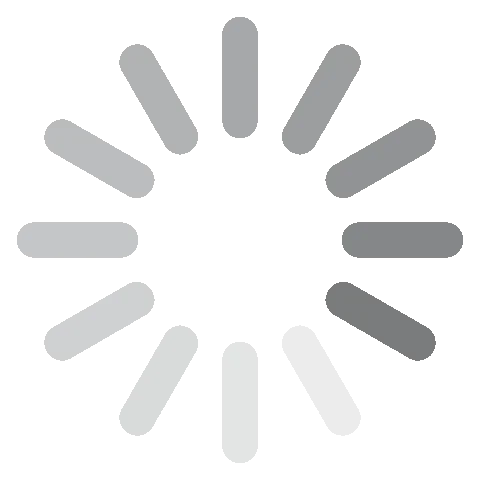




 Miután kiválasztottad a megfelelő csomagot, kattints a “Folytatás” gombra.
Miután kiválasztottad a megfelelő csomagot, kattints a “Folytatás” gombra.






