Az 5 legjobb szülői felügyeleti szoftver Windowshoz – 2024
Annak ellenére, hogy a gyerekeim az idejük nagy részét az okostelefonokon töltik, sikerül időt szakítaniuk a Windows-rendszerű laptopunk használatára is. A küldetésem, hogy lehetővé tegyem nekik, hogy szabadon használhassák ezeket az eszközöket, de ugyanakkor felelős szülő is legyek, ezért több mint 50 prémium szülői felügyeleti programot teszteltem néhány hónapon keresztül. Meglepődtem, hogy ezek közül milyen sok (néhány a “népszerűek” közül is) nem volt nagyon jó.
Bár az összes program kompatibilis a Windows-rendszerrel, ötből négy kiváló mobilalkalmazással is rendelkezik. Én inkább a többplatformos képességet részesítem előnyben, mert így egy programmal tudom figyelni a családom készülékeit.
A tesztek során a Qustodio kiválóan teljesített és a legmagasabb összetett pontszámot kapta az összes tesztelt program közül. Erőteljes webszűrővel, rugalmas képernyőidő-felügyeleti eszközökkel és egy bármilyen eszközről elérhető szülői kezelőfelülettel rendelkezik. Hab a tortán, hogy a Qustodio 30 napos pénzvisszafizetési garanciát kínál, ami szintén kiállta a próbát: 22 nap használat után kértem vissza a pénzem, amit három munkanapon belül maradéktalanul meg is kaptam.
Felügyeld a gyerekeket az Qustodio segítségével
Rövid útmutató: 2024 legjobb, Windows-rendszerhez elérhető, szülői felügyeleti programjainak ismertetése
- Qustodio: Kiváló webszűrő, időnyilvántartó eszközök, és bárhonnan elérheted a műszerfalat
- Bark: A legjobb közösségimédia-felügyeleti eszközök, erőteljes webszűrő, de hiányzik belőle a virtuáliskerítés-szolgáltatás
- Mobicip: Megbízható webszűrő és képernyőidő-felügyeleti eszközök, de a közösségi médiákat megfigyelő eszköz csak a Facebookkal, az Instagrammal és a Snapchattel működik
- Norton Family: Teljesen testreszabható webszűrő és képernyőidő-kezelő eszközök, felhasználóbarát, felhőalapú szülő irányítópult
- FamiSafe: Egyedi képernyőidő-eszközök, de az irányítópult nem igazán áll kézre.
Az 5 legjobb szülői felügyeleti program a Windowshoz
1. Qustodio – Kiváló webes szűrő és képernyőidő-kezelő eszközök
Főbb jellemzők:
- Speciális időnyilvántartó eszközök
- A webszűrő 30 kategóriával rendelkezik
- Bármely eszközről hozzá lehet férni a szülői irányítópulthoz
- A YouTube figyelésének lehetősége
- Hozz létre egyedi profilokat minden gyermek számára
- Próbáld ki a Qustodiot ingyen 30 napig – nincs szükség hitelkártyára!
Az első dolog, ami szembetűnt a Qustodio Windows-verziójának tesztelésekor, az volt, hogy be tudtam állítani külön felhasználói profilt minden gyerek számára ugyanazon a számítógépen. Fontos volt, mivel a 16 éves gyerekem esetében nem ugyanazt a webszűrőt kívántam beállítani, mint a 7 éves gyerekemnél, és lehetetlen lenne időkorlátot beállítani, ha az összes gyereket együtt kellene nézni.
Ha már az időkorlátoknál tartunk, elmondhatom, hogy elégedett voltam a képernyőidő-szabályozás rugalmasságával. Beállítottam egy napi időkorlátot, és létrehoztam egy ütemezést, amely bizonyos időpontokban blokkolta a számítógépet. A Qustodio két lehetőséget kínál arra az esetre, amikor letelik a képernyő előtt eltölthető időtartam:
- Lock Navigation (Navigáció zárolása): Ez letiltja az internetet, de a számítógép továbbra is működőképes. Tetszett ez a lehetőség, mivel lehetővé tette a gyerekek számára, hogy a házi feladataik megírásához használhassák a Word vagy a PowerPoint alkalmazást a számítógépen, de nem engedte, hogy elkalandozzanak, és helyette az internetet böngésszék.
- Lock Device (Készülék zárolása): Ezzel a beállítással az összes felhasználót ki lehet jelentkeztetni az asztali számítógépről. Remek funkciónak találtam a lefekvés előtt.
Az egyetlen probléma az ütemezés funkcióval az volt, hogy az ütemezési rács órákra van bontva, és nincs lehetőség ennek módosítására. Például szerettem volna, hogy ne lehessen használni a számítógépet 18:00 és 18:30 között, amikor vacsorázunk, de ezt nem tudtam beállítani.
A webszűrő teljesen testreszabható. 30 kategóriával rendelkezik, és lehetővé teszi számomra az engedélyezést, a letiltást, illetve hogy riasztást kapjak, ha a gyerekek egy adott kategóriába eső webhelyet szeretnének felkeresni. Teszteltem a szűrőt Chrome-on, Firefoxon és Edge-en is, és nagyon jól működött.
A szülői irányítópult bármely eszközről elérhető, így könnyen beállíthatod a szabályokat és az időkorlátokat, és részletes információkat kaphatsz arról, hogy a gyerekek mit csinálnak a számítógépen.
Találtam egy nagyszerű ajánlatot a Qustodióhoz, és a 30 napos pénz-visszafizetési garancia révén ingyen próbálhatod ki a szolgáltatást. Ezt úgy teszteltem, hogy a 3. héten visszakértem a pénzemet – és gyorsan, minden gond nélkül vissza is kaptam.
2. Bark: Erőteljes közösségimédia-megfigyelés és képernyőidő-korlátozás
Főbb jellemzők:
- Több mint 30 megfigyelhető a legnépszerűbb közösségi oldalak és alkalmazások közül
- A mesterséges intelligencián alapuló rendszer felismeri a szlenget, az emojikat és a gyanús kulcsszavakat
- Plugin Chrome és Microsoft Edge alá
- Korlátlan számú eszköz csatlakoztatható
- Próbáld ki a Bark-ot ingyen a 7 napos próbaverzióval!
A Bark kissé kilóg a többi, általam kipróbált szülői felügyeleti program közül. Elsősorban a közösségi oldalak megfigyelésére helyezi a hangsúlyt, több mint 30 vezető közösségi hálózattal kompatibilis. Fiókszinten figyelhetők meg vele a különféle tevékenységek, csevegések, képek és posztok, vagyis nem számít, hogy a gyerek számítógépen, telefonon vagy táblagépen chatel. Mesterséges intelligencia segít felismerni egyes kulcsszavakat, emojikat és a szlenget is, így képes felismerni, miről folyik a diskurzus.
A webszűrőben beállítottam azokat a weboldalakat és az általános weblap-kategóriákat, amiket nem akartam, hogy a gyerekeim elérjenek. Például az olyan weboldalakat, ahol írásban és képek formájában is nyíltan és pozitív módon ábrázolják az erőszakot, a szexet és a drogokat. A képernyőidő-kezelő funkcióval be tudtam állítani az alvásidőt, amikor az internet teljesen letiltásra kerül. A telefon továbbra is használható hívásokhoz, de így biztos lehettem benne, hogy a srácok nem a YouTube-on lógnak egész éjszaka.
A Bark kiváló vezérlőpultjára bármilyen eszközről bejelentkezhetek, hogy ellenőrizzem a különböző beszámolókat és az aktuális helyzetet. Ezeknek a beszámolóknak köszönhetően fedeztem fel, hogy a gyerekeimet valaki zaklatja Snapchaten, így még időben közbe tudtam lépni, mielőtt eldurvult volna a helyzet.
A Bark Windowsos funkciói nemrégiben frissítést kaptak, köztük egy olyan megfigyelő funkciót, ami a népszerűbb böngészőkkel használható. A program megfigyeli és táblázatokba rendezi a weboldalak metadatait, a weblapok címét, a webes kereséseket és az eszközre elmentett képeket és videókat.
A Bark két féle előfizetést kínál, a Bark Jr.-t és a Bark Sr.-t. Én a Bark Sr.-t választottam, amiben minden prémium funkció megtalálható és 7 napos ingyenes próbaidőszakot is kínál a fizetési adataim megadása nélkül. Ez az idő bőven elég volt arra, hogy összekössem a Barkot a gyerekek közösségi és e-mail-fiókjaival, és meggyőződhessek róla, hogy mennyire megbízhatóan működnek a megfigyelési funkciók számítógépen.
3. Mobicip – A gyermek életkorától függő alapértelmezett webszűrő és képernyőidő-beállítások
Főbb jellemzők:
- Minden online tevékenység megfigyelhető egy távolról elérhető irányítópultról
- Kategóriaalapú webszűrővel könnyen blokkolhatók a nemkívánatos oldalak
- A közösségi médiás tevékenységek megfigyelése
- Napi szinten beállítható képernyőidő-korlátok
- Próbáld ki a Mobicip-et ingyen 7 napig
A Mobicip for Windows egy igen könnyen használható szülői felügyeleti program. Miután letöltöttem és telepítettem az alkalmazást a számítógépre, szűrőket hoztam létre, minden online aktivitást távolról is meg tudtam figyelni.
A webszűrő 18 különböző kategóriát tartalmaz, alapbeállításként a felügyelni kívánt gyermek életkorától függően blokkolja az egyes kategóriákat. Néhány változtatást eszközöltem a fiam személyisége és böngészési szokásai alapján és megadtam pár konkrét URL-t is, amiket mindenképp blokkolni akartam, de a kategóriaszűrő átengedte volna őket.
A webszűrő beállítását követően a számítógép-használati időt szerettem volna beállítani, amihez a Mobicip biztosít néhány eszközt. Az első egy időbeosztás, amivel megszabható, hogy mikor használható a számítógép. Minden időszakon belül megadható az is, hogy milyen tevékenység végezhető a gépen. Például, ha szeretném a gyereket odaengedni a számítógéphez, hogy megcsinálja a leckéit, akkor a tanuláshoz szükséges oldalak elérhetők maradnak, de a közösségi és különböző szórakozásra alkalmas oldalak blokkolhatók. Iskolaidőben vagy éjszaka az internetelérés akár teljesen blokkolható.
A használati sávok beállítása mellett, a napi maximális képernyőidő is megadható. Csak azért, mert a számítógép használható egy hét órás idősávban, nem szeretném, ha a gyerek az egész időt a gép előtt ülve töltené. De ha szeretném, hogy teljesen leszakadjon a képernyőről, akkor az összes eszközön korlátozhatom az internetelérést, attól függetlenül, hogy milyen napi beállítások vannak éppen érvényben.
Egyetlen dolog zavart a telepítés közben, amikor azt az üzenetet kaptam, hogy ha Norton vagy Kaspersky vírusirtót használok, töröljem őket, mivel ezek a programok nem kompatibilisek a Mobicippel.
A Mobicip számos előfizetői szinttel rendelkezik, amik a megfigyelhető eszközök számában és a használható funkciókban térnek el egymástól. A Basic előfizetés ingyenes, de nem használhatók benne a fejlett képernyőidő-felügyeleti és szűrési beállítások. A Standard és a Prémium csomaggal akár 20 különböző eszköz is szemmel tartható, ráadásul teljes irányítást kapunk az eszközök felett. A Mobicip 7 napos ingyenes próbaidőszaka bankkártyaadatok megadása nélkül is aktiválható így lehetőségünk van tesztelni az egyes funkciókat, hogy lássuk, melyik előfizetési csomag felel meg leginkább a családunk igényeinek.
4. Norton Family – A Windowshoz elérhető, legteljesebb körű szülői felügyeleti szoftver

Főbb jellemzők:
- Testreszabható webszűrő
- Távoli tanulási lehetőség
- Biztonságos keresési eredményeket kényszerít ki a nagyobb keresőmotoroktól
- Korlátlan számú gyermekprofil
- 30 napos pénzvisszafizetési garancia
A Nortonban az egyik legjobb dolog az, hogy mindent nagyon leegyszerűsít. A szoftver telepítésétől és a gyermekfiókok beállításától egészen a webszűrők és a képernyő előtt eltöltött idő korlátozásának testreszabásáig mindent!
Persze, egyik sem számítana, ha a szoftver nem úgy működne, ahogy kell, így próbára tettem a gyerekeimet, és megkértem, hogy kíséreljék meg kicselezni az alkalmazást. Megpróbálták meghosszabbítani a képernyő előtt eltöltött időt, illetve megpróbáltak általam blokkolt webhelyekhez hozzáférni, YouTube-videókat nézni (hogy megtudjuk, képes vagyok-e kideríteni, miket néztek, illetve hogy mennyi időt töltöttek el videónézéssel). Örömmel láttam, hogy nem tudták megkerülni a korlátozásokat, és hogy a Norton Family elérhetővé tesz egy hivatkozást a gyerekek számára, amely révén kérni tudnak hozzáférést az általuk nem elérhető tartalmakhoz (tehát lehetővé teszi, hogy meg tudjátok ezeket beszélni).
A Norton Family webszűrőjének köszönhetően teljesen rajtam áll a webes korlátozások beállítása. A webhelyen található szöveg, metaadatok és képek alapján a Norton Family mesterséges intelligencia segítségével 47 kategória legalább egyikébe besorol minden webhelyet. Ezután választhatsz a négy szűrőbeállítás közül, amelyek a korlátozási szint alapján korlátozzák a kategóriákat.
De ne higgy nekem, hanem győződj meg róla magad! 30 napig tesztelheted a Norton Familyt anélkül, hogy meg kellene adnod a fizetési adataidat. Teljes hozzáférést fogsz kapni minden funkcióhoz, és korlátlan számban hozhatsz létre fiókot a gyerekeid számára több eszközön is.
5. FamiSafe – Minden böngészőben blokkolja a weboldalakat és valós idejű jelentéseket biztosít
Főbb jellemzők:
- Windowsos alkalmazások blokkolhatók és korlátozhatók vele
- A privát és inkognitó módban végzett online tevékenységet is megfigyeli
- Próbáld ki ingyen a FamiSafe-et 3 napig
A Wondershare FamiSafe alkalmazása kiterjedt webszűrő funkcióval rendelkezik, ami az összes fontosabb böngészővel együttműködik. A srácok megpróbálták átverni az inkognitó mód használatával, de nemcsak nem sikerült nekik, a szülői felügyeleti eszköz minden lépésüket rögzítette még inkognitó módban is.
A webszűrő több mint 20 kategóriát tartalmaz, amivel szinte az összes weblaptípust lefedi, én pedig kiválaszthattam, melyiket engedem elérni és melyiket tiltom a gyerekek számára.
A FamiSafe képernyőidő-funkciójára azonban ráférne egy kis ráncfelvarrás. Napi használati idő ugyan beállítható vele, ami nagyon hasznos, de a naptár nem igazán testre szabható. Beállíthatok egy reggeli időpontot, amikor feloldja az eszközt és egyet estére, amikor lezárja, de a kettő között nincs semmi lehetőség. Van benne egy azonnali lezárási lehetőség, ami nagyszerű ugyan, de én jobban szeretem, ha lehet automatizálni is a dolgokat.
Ami tetszett a képernyőidő-beállításokban, az az a lehetőség, hogy az egyes weboldalakról vagy a Windows alkalmazás-áruházából letöltött programokra is korlátozások állíthatók be vagy akár teljesen blokkolhatók is.
Telepítettem a programot a Windowsos számítógépünkre, aztán a vezérlőpulton keresztül beállítottam a naptárt és a szűrőket. A kezelőfelület letisztult, jól látható rajta a teljes idővonal a különböző tevékenységekkel, illetve a riasztások és kérések is.
A FamiSafe három előfizetési lehetőséget kínál, aminek mindegyike 10 eszköz védelmére használható, eltérés csupán a vállalt előfizetés hosszában van. Mielőtt elköteleznéd magad, ingyen kipróbálhatod a FamiSafe-et három napon keresztül és tesztelheted, hogy a szülői felügyeleti funkciói megfelelnek-e a családod számára.
Hogyan teszteltem és rangsoroltam a Windowshoz elérhető szülői felügyeleti programokat?
Több hónapon keresztül vásároltam és teszteltem több mint 50 szülői felügyeleti programot a Windows 10-es laptopomhoz és asztali számítógépemhez. (De gondoskodtam róla, hogy az itt ajánlott szoftverek a Windows 8 és 7 rendszerrel is működjenek, ezért ne aggódj amiatt, hogy milyen verziót használsz!)
A következő kritériumok alapján rangsoroltam a szolgáltatásokat:
- Időnyilvántartó eszközök: A programnak lehetővé kellett tennie a számomra, hogy képernyőidő-korlátot tudjak beállítani a számítógépen. Bónuszpontot kapott, ha létre tudtam hozni külön profilt minden gyerek számára.
- Webszűrő: A programnak hatékony webszűrővel kell rendelkeznie, amely több böngészővel is kompatibilis. A gyerekeim képesek voltak több szűrőt is megkerülni, vagy értesítést kaptak, amikor egy adott oldal blokkolva volt (pedig néha a tartalom elfogadható volt). A listán szereplő programok elég hatékonyak ahhoz, hogy a gyerekeim ne tudják megkerülni őket, és speciális technológiát használnak a tartalom kontextusának felismerésére.
- Egyszerű használat: Minél könnyebben ment egy program letöltése, telepítése és beállítása, annál boldogabb voltam.
- Ügyfélszolgálat: Minden általam használt program esetében teszteltem az ügyfélszolgálati csapatot. Ha volt élő chatjük, akkor bizonyos kérdésekkel győződtem meg róla, hogy valódi személlyel vagy csak egy robottal beszélek-e. Amikor nem volt élő chates opció, e-mailt küldtem, vagy pedig támogatási jegyet küldtem be a válaszok válaszidejének és minőségének tesztelésére. Emellett mindegyik vállalat esetében átnéztem a tudásbázist és a GYIK rész kérdéseit, hogy választ találjak a kérdéseimre. Minden esetben teszteltem a pénz-visszafizetési irányelvet, hogy lássam, betartják-e a szavukat, és visszaadják a pénzemet.
Hogyan válasszuk ki a legjobb szülői felügyeleti alkalmazást a Windows rendszerhez 2024-ban
A legjobb Windows szülői felügyeleti alkalmazás kiválasztásakor több tényezőt is figyelembe kell venni, hogy biztosak lehessünk benne, hogy az alkalmazás megfelel az egyedi igényeinknek, és hatékonyan nyomon tudjuk követni és kezelni a gyermekeink online tevékenységeit. Íme egy útmutató lépésről lépésre, amely segít megalapozott döntést hozni:
Határozd meg az igényeidet és céljaidat
Kezdd azzal, hogy meghatározod, hogy mit szeretnél elérni a szülői felügyeleti alkalmazással. Elsősorban a tartalmak szűrése, a képernyő előtti időkorlátok beállítása, a közösségi média megfigyelése vagy ezek kombinációja érdekel? A célok tisztázása segít leszűkíteni a lehetőségeket.
Kompatibilitás és eszköztámogatás
Győződj meg arról, hogy a szülői felügyeleti alkalmazás kompatibilis az általad használt Windows verzióval. Ezenkívül ellenőrizd, hogy az alkalmazás támogatja-e a gyermek által használt egyéb eszközöket, például okostelefonokat, táblagépeket vagy játékkonzolokat.
Tartalomszűrés és blokkolás
Keress olyan alkalmazásokat, amelyek robusztus tartalomszűrési és blokkolási lehetőségeket kínálnak. Az alkalmazásnak képesnek kell lennie arra, hogy blokkolja a nem megfelelő webhelyeket, alkalmazásokat és tartalomkategóriákat a gyermek életkora és érettségi szintje alapján.
Időkezelés és képernyőidő szabályozás
Egy jó szülői felügyeleti alkalmazásnak lehetővé kell tennie a képernyőidő korlátok beállítását a különböző alkalmazásokhoz és tevékenységekhez. Az is hasznos, ha az alkalmazás ütemezési lehetőségeket kínál arra vonatkozóan, hogy mikor használhatók az eszközök, és mikor kell azokat korlátozni.
Távkezelés és értesítések
Válassz olyan alkalmazást, amely felhasználóbarát felületet biztosít a szülők számára a beállítások távoli kezeléséhez. A gyermeked online tevékenységeivel kapcsolatos értesítéseknek és jelentéseknek könnyen elérhetőnek kell lenniük.
Próbaidőszak
Számos szülői felügyeleti alkalmazás kínál ingyenes próbaidőszakot. Használd ki ezt az alkalmazás funkcióinak és használhatóságának tesztelésére, mielőtt elköteleznéd magad az előfizetés mellett.
Ügyfélszolgálat
Egy jó hírű szülői felügyeleti alkalmazásnak válaszkész ügyfélszolgálattal kell rendelkeznie arra az esetre, ha bármilyen problémád vagy kérdésed van.
Költség és érték
Fontold meg az alkalmazás árstruktúráját is, és azt, hogy jó ár-érték arányt kínál-e az általa nyújtott funkciókhoz képes. Hasonlítsd össze a különböző alkalmazások funkcióit, amelyek hasonló áron kaphatók.
Egyszerű használat
Az alkalmazásnak intuitívnak és könnyen navigálhatónak kell lennie, különösen, ha nem vagy jártas a technológiában.
Ezen tényezők alapján létrehozhatsz egy leszűkített listát a szülői felügyeleti alkalmazásokról, amelyek megfelelnek az igényeidnek. A Qustodio, a Bark és a Mobicip mind nagyszerű lehetőségek a Windows számára, és te is kipróbálhatod őket, ha kihasználod az ingyenes próbaverziójukat.
A legjobb márkák, amelyek nem felelnek meg a kritériumoknak
Nem minden márkának sikerül megfelelnie az iparági referencia értékeknek vagy a fogyasztói elvárásoknak. Az okok közé tartozhat például, hogy hiányoznak bizonyos funkciók, rossz a minőség és sok más tényező is közrejátszhat. Íme a legnépszerűbb márkák, amelyek nem feleltek meg a kritériumoknak:
1. Windows Family Safety (Microsoft Family Safety-ként ismert)
- Korlátozott szűrés: A korábbi verziókat kritizálták, mert nem biztosítottak részletes tartalomszűrést. Ez azt jelentette, hogy bizonyos nem megfelelő tartalmakhoz a beállított vezérlők ellenére is hozzá lehetett férni.
- Bonyolult beállítás: Egyes felhasználók zavarónak találták a Family Safety beállítását és kezelését, különösen a harmadik felektől származó eszközökkel összehasonlítva.
- Korlátozott jelentések: Néha hiányoztak a felhasználói tevékenységekről szóló részletes jelentések, ami megnehezítette a szülők számára, hogy teljes mértékben megértsék gyermekük online szokásait.
2. KidLogger
- Adatvédelmi aggályok: A KidLogger nemcsak a webhelyeket követi nyomon, hanem a billentyűleütéseket is, ami aggodalmakat ad az adatvédelemmel és az esetleges visszaélésekkel kapcsolatban.
- Összetett felület: A kezelőfelület a vélemények szerint kevésbé intuitív a technológiában nem jártas szülők számára, ami megnehezíti a beállítást és a hatékony ellenőrzést.
- Hamis pozitív eredmények: Az alkalmazás néha gyanúsként jelöli meg az ártalmatlan tevékenységeket, ami félreértésekhez vezethet a szülők és a gyermekek között.
3. Net Nanny
- Hamis pozitívok: A Net Nanny néha túlzottan agresszív volt a szűrésben, ami arra vezetett, hogy ártalmatlan weboldalakat is blokkolt. Ez frusztrálóvá válhatott azok számára, akik állandóan jóváhagyásra szorultak a legitim weboldalak esetében.
- Drága: Más szülői felügyeleti szoftverekhez képest a Net Nanny gyakran drágának számított, különösen olyan háztartások számára, ahol több eszközt használtak.
- Nehéz eltávolítani: Néhány felhasználó azt jelentette, hogy nehézségekbe ütközött, amikor megpróbálta eltávolítani a Net Nanny-t a számítógépükről. Egy olyan szoftver megoldás, amelyet nehezen lehet eltávolítani, forrás lehet a frusztrációra.
GYIK
Vannak ingyenes szülői felügyeleti programok a Windows számára?
Igen, de nem éri meg letölteni őket. Sok különböző ingyenes szülői felügyeleti alkalmazást teszteltem Windowson, és egyik sem volt elég jó. A funkciók tesztelése mellett azt is ellenőriztem, hogy az alkalmazást mennyire lehet könnyen eltávolítani vagy megkerülni. Az általam tesztelt ingyenes alkalmazások nem feleltek meg ezeknek a kritériumoknak a teszten, ezért azt javaslom, hogy kezdd a Qustodio 30 napos ingyenes próbaverziójával, hogy megtapasztalhasd a szülői felügyeleti funkciókat, amelyeket a pénzedért cserébe kapsz.
Milyen funkciókra kell figyelnem, amikor egy szülői felügyeleti alkalmazást telepítek a Windowsra?
Először is fontos, hogy be tudd állítani a képernyőidő korlátozást az eszközön, hogy megelőzd a képernyőfüggőséget. Hatékony szűrőre vagy URL-blokkolóra is szükséged van, hogy megakadályozd, hogy a gyermeked olyan webhelyeket keressen fel, amelyek nem megfelelő vagy potenciálisan veszélyes tartalmat tartalmaznak. Végül fontos, hogy meg tudd figyelni, hogy mit csinálnak, beleértve a meglátogatott webhelyeket, a használt programokat és azt, hogy mennyi időt töltenek ténylegesen a számítógépen. Többek között ezeket a kritériumokat is megvizsgáltam, amikor a legjobb szülői felügyeleti szoftvert kerestem.
Használhatom ugyanazt a szülői felügyeleti alkalmazást a gyermekem telefonjának és Windows számítógépének megfigyelésére?
Bár van néhány szülői felügyeleti alkalmazás, ami csak a Windows rendszeren fut, az általam javasoltak mind működnek Android, iOS, Chrome OS és Kindle operációs rendszereken. Ha egy olyan alkalmazással rendelkezik, amely a gyermek összes eszközével működik, megkönnyíti gyermeke online életének nyomon követését. Gondoskodhat arról, hogy ne töltsenek túl sok időt a képernyők előtt, és megbizonyosodhat arról, hogy nem viselkednek helytelenül a Windows gépen, és a telefonjukon sem keresnek pornót, drogot, alkoholt és egyebeket.
A lényeg
Minden szülőnek szüksége van egy jó szülői felügyeleti programra a Windowshoz. Ennek köszönhetően a gyerekek szabadon böngészhetik az internetet, és közben megvédheted őket a potenciális veszélyektől.
Miután alapos kutatást és tesztelést végeztem, megállapítottam, hogy a Qustodiot a legjobb program a Windowshoz, és ezt követően ezt használtam az otthoni számítógépen. Találtam egy nagyszerű ajánlatot, amely egy 30 napos pénz-visszafizetési garanciát kínált, ami nagyszerű, ha mielőtt elköteleznéd magad, szeretnéd tesztelni a programot. Teszteltem a visszatérítési irányelvet, és néhány napon belül a teljes kifizetett összeget visszatérítették.






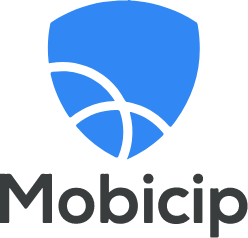

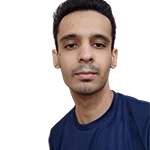


Írj hozzászólást
Mégse