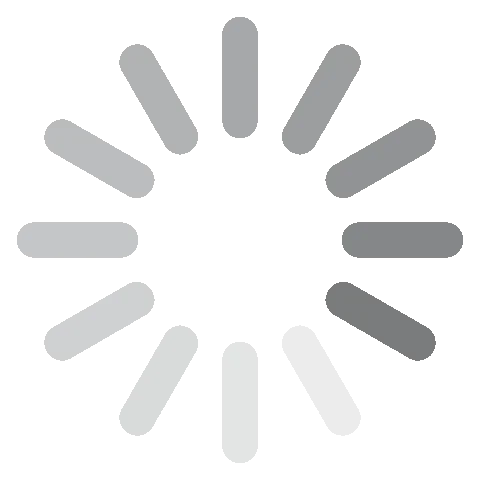NordLocker letöltése ingyen – legújabb verzió (2024)
A NordLocker egy olyan titkosító szoftver, amelyet ugyanaz a vállalat fejlesztett, amely a népszerű NordVPN-t is készítette. Az egyszerű “fogd és vidd” felület miatt a szoftver könnyedén, előzetes technikai tudás nélkül is használható. Ez nem jelenti azt, hogy nem biztonságos. A dokumentumokhoz való jogosulatlan hozzáférés megakadályozása érdekében a NordLocker erőteljes titkosítási eszközöket használ. A NordLocker-t erre a titkos linkre kattintva töltheted le, és kihasználhatod a 3 GB felhőtárhely minden előnyét.
A NordLocker ingyenes letöltése és telepítése
- Keresd fel a NordLocker ingyenes letöltési oldalát.
![Töltse le a NordLocker alkalmazást]()
- Kattints A NordLocker ingyenes letöltése opcióra. A megnyíló új oldalon megjelenik a Windows és a Mac gomb.
- Válaszd ki az operációs rendszerednek megfelelő gombot, ezzel a fájl azonnal letöltődik a számítógépedre.
- A telepítési folyamat megkezdéséhez kattints a .exe fájlra.
- A Licencszerződés elfogadása után kattints a Telepítés gombra, így a NordLocker befejezi a telepítési folyamatot.
A NordLocker-fiók beállítása
- Válaszd ki az Új fiók létrehozása lehetőséget.
![A NordLocker-fiók létrehozása]()
- Adj meg egy érvényes e-mail címet, válassz egy erős jelszót, majd kattints a Fiók létrehozása opcióra.
- Ezután egy e-mailt kapsz, amely tartalmazza az ellenőrző kódot. Ezt a kódot illeszd be a NordLocker kliensbe, majd kattints a Folytatás gombra.
- Adj meg egy mesterjelszót. Ez az a fő jelszó, amely a NordLocker biztonsági fájljainak eléréséhez szükséges.
![Hozzon létre fő jelszót NordLocker]()
- Abban az esetben, ha elfelejted a mesterjelszót, használd a helyreállítási kulcsot. Ezt másold le, tartsd biztonságos helyen, és ne oszd meg senkivel. Pipáld be a két jelölőnégyzetet, amellyel megerősíted, hogy a kulcsot lemásoltad, majd kattints a Folytatás gombra. Azt tudod kell, hogy amennyiben a mesterjelszót és a helyreállítási kulcsot is elveszíted, senki, még a NordLocker technikai támogatási csapata sem lesz képes arra, hogy biztosítsa a titkosított fájlokhoz való hozzáférést.
- A fiók készen áll a használatra. Jelentkezz be a mesterjelszó használatával, és titkosítsd a fájlokat.
Biztosítsd fájljaidat a NordLocker-rel ingyen!
A NordLocker eltávolítása
Ha nem vagy elégedett a NordLocker-rel, és szeretnéd eltávolítani a számítógépedről, ezt néhány egyszerű lépésben megteheted. De azt ne felejtsd el, ha nem készítesz másolatot a benne tárolt fájlokról, azok a törléssel véglegesen elvesznek. Győződj meg róla, hogy készítettél másolatot, és oldd fel a megtartani kívánt fájlok titkosítását. Ha egy másik számítógépen jelentkezel be, a felhőbe mentett fájlok továbbra is elérhetők lesznek.
- Írd be a Windows keresősávjába a Programok hozzáadása vagy eltávolítása kifejezést.
![Program hozzáadása vagy eltávolítása]()
- Görgess lefelé a telepített programok listájában, keresd meg a NordLocker-t, és kattints az Eltávolítás gombra. Hagyd figyelmen kívül a NordLocker FS programot.
![Keresse meg a NordLockert, és kattintson az Eltávolítás gombra]()
- Ezután megnyílik az eltávolítás varázsló, amely arra kér, hogy erősítsd meg a NordLocker törlését. Kattints az Igen lehetőségre.
- A varázsló azt is megkérdezi, hogy szeretnéd-e törölni a NordLocker FS illesztőprogramot. Ebben az esetben is kattints az Igen gombra, így ez is eltávolításra kerül.
- Az eltávolítás befejezéséhez újra kell indítanod a számítógépet, de ezt nem kell azonnal megtenned.
A NordLocker áttekintése
Lenyűgözött, hogy a NordLocker használatával milyen egyszerűen lehet titkosítani a különböző típusú fájlokat. Az a legjobb, hogy nincs olyan központi szerver vagy felhő, ahol a titkosított fájlokat tárolják. Ehelyett a fájlokat oda mented, ahova csak szeretnéd. Ez lehet egy biztonságos felhőszerver, a számítógéped, a merevlemez, vagy akár egy memóriakártya. Ezáltal nálad marad a dokumentumok és a további biztonsági rétegek feletti irányítás.
A NordLocker erős titkosítási eszközöket használ
A NordLocker többféle korszerű titkosítási eszközt használ, amelyek együttesen gondoskodnak a dokumentumok védelméről.
- Elliptikus görbe-alapú titkosítás (ECC) XChaCha20-szal
- EdDSA
- Poly1305
- Argon2
- AES256
Ha mindez kicsit összezavart, ne aggódj. Ezek a titkosítási eszközök automatikusan működnek. Neked csak annyi a dolgod, hogy a fájlokat a NordLocker felületére húzd.
Fontos megemlíteni, hogy a NordLocker egy zárt forráskódú, tulajdonjoggal védett szoftver. Ez azt jelenti, hogy megbízhatsz a fejlesztőkben, a titkosítási kulcsok használatban vannak, és gondoskodnak az adatok biztonságáról. A NordLocker mögött álló vállalat a NordVPN, egy olyan népszerű cég, amely bizonyítottan gondoskodik a felhasználói adatok védelméről.
A titkosítás végpontok közötti, ami azt jelenti, hogy a NordLocker csapata nem rendelkezik a fájlokhoz való hozzáféréshez szükséges titkosítási kulccsal. Te döntöd el, hogy kivel osztod meg a fájlokat, és kinek adod meg a titkosítást feloldó jelszót.
Hogy működik a NordLocker?
A NordLocker egy intuitív, felhasználóbarát alkalmazás. A fájlok rendezéséhez különböző mappákat, úgynevezett szekrényeket hozhatsz létre. Annyi szekrényt hozhatsz létre, amennyit csak szeretnél. A fájlok titkosításához be kell húznod őket ezekbe a szekrényekbe.

Új szekrény létrehozásakor kiválaszthatod a tárolás helyét az eszközödön, de a fájlokat egy biztonságos felhőszerveren is tárolhatod. A helyben tárolt szekrényekre nem vonatkozik méretkorlátozás. Ha úgy döntesz, hogy az adataidat a felhőben tárolod, 3 GB ingyenes tárhelyet kaphatsz. Ehhez nem kell mást tenned, mint létrehozni egy felhasználói fiókot ezt a rejtett oldalt használva.
Ha a felhőbe mentett fájlokhoz egy másik számítógépről szeretnél hozzáférni, akkor arra a számítógépre is le kell töltened a NordLocker alkalmazást, majd a mesterjelszó használatával be is kell jelentkezned. Innentől kezdve hozzáférsz a fájlokhoz.
Megjegyzés: A másik számítógépeden elmentett és tárolt szekrényeket nem fogod látni.

A szekrény létrehozása után a fájlok hozzáadásakor két lehetőség közül választhatsz.
- Készíthetsz másolatot az adott fájlról: Így az eredeti, nem biztosított fájl elérhető lesz a számítógépeden.
- Áthelyezheted a fájlt: Ezzel a fájl törlődik a számítógépedről, csak a titkosított verzió fog létezni.
Ha az összes fájl esetében ugyanazt a műveletet szeretnéd végrehajtani, akkor lépj be a Beállításokba, és válaszd ki, hogy melyik opció legyen az alapértelmezett. Ellenkező esetben a NordLocker erre minden alkalommal rá fog kérdezni.

A NordLocker funkciói
- A program a felületre való behúzás után a fájlokat azonnal titkosítja.
- A végpontok közötti titkosítás megakadályozza, hogy a NordLocker csapata hozzáférjen a dokumentumokhoz.
- A szekrények könnyen kezelhetők, a tartalmuk rács és lista elrendezésben is megtekinthető.
- Az összes szekrényadat egyértelműen jelenik meg. Könnyen láthatod, hogy az egyes szekrényekben mennyi fájl van, megnézheted a fájlformátumot és a méretet is.
- A NordLocker felhasználók egy biztonságos e-mail linken keresztül megoszthatják a fájlokat más felhasználókkal is (ez a funkció csak a prémium előfizetők számára elérhető).
- A mesterjelszó és a helyreállítási kulcs visszaállítása.
- Nem csak a fájlok, hanem a fájlnevek és a könyvtárszerkezetek is titkosításra kerülnek.
- Ha a program tétlen, a NordLocker alkalmazás automatikusan kijelentkeztet, ezáltal megakadályozza, hogy a fájlokhoz illetéktelenek férjenek hozzá. A beállításokban ezt az időtartamot egy perc és egy óra között határozhatod meg.
- A Zárolás funkció tétlenség esetén lezárja az alkalmazást, így megakadályozza az illetéktelen behatolást.
Szerezd meg a NordLocker-t ingyenesen még ma
A mesterjelszó és a helyreállítási kulcs visszaállítása
Amikor létrehozod a fiókot, meg kell adnod egy biztonságos jelszót. Ami a jelszó kiválasztását illeti, zen a téren a NordLocker bizonyos szabadságot biztosít a felhasználóknak. Annyi a megkötés, hogy a jelszónak legalább hat karakterből kell állnia. Nem szükséges kis- és nagybetűket is tartalmaznia, és véletlenszerű szimbólumok használatára sincs szükség. Ennek ellenére azt javaslom, hogy biztonságos, de könnyen megjegyezhető és begépelhető jelszót válassz, mivel gyakran fogod használni.
Ha elfelejted a jelszót, visszaállíthatod, de ehhez szükséged lesz a 25 számjegyből álló helyreállítási kulcsra. Ehhez csak annyit kell tenned, hogy bejelentkezéskor kattints az “Elfelejtette a mesterjelszót?” opcióra. Írd be a helyreállítási kulcsot, és adj meg egy új mesterjelszót.

Ha nem találod a helyreállítási kulcsot, a fiókod zárolásra kerül, a fájlokhoz nem fogsz tudni hozzáférni, és ebben az esetben a végpontok közötti titkosítás miatt a NordLocker ügyfélszolgálati csapata sem fog tudni segíteni.
Új fiók létrehozásakor egy olyan mesterjelszót is kell választanod, amelynek segítségével a fájlok titkosításra kerülnek (lásd a technikai biztonság részt). A NordLocker egy olyan helyreállítási kulcsot is generál, amely csak számodra lesz elérhető. A nagyobb biztonság érdekében az a legjobb, ha ezt a kulcsot offline tárolod. Ezt a kulcsot a mesterjelszó visszaállítására használhatod, de légy óvatos. Ha elfelejted a mesterjelszót, és elveszíted a helyreállítási kulcsot, nem fogod tudni megnyitni a fájlokat.
Ha elveszítetted a helyreállítási kulcsot, de a mesterjelszó megvan, nyisd meg a NordLocker programot, kattints a Fiók fülre, majd választ A helyreállítási kulcs visszaállítása lehetőséget. Itt egy új mesterjelszót kell megadnod, ezután kapsz majd egy 25 számjegyből álló kódot. Másold le ezt a kódot, és tartsd biztonságos helyen.

GYIK
Erre a titkos linkre kattintva letöltheted a NordLocker teljesen ingyenes verzióját, amely korlátlan helyi tárhelyet, karakterlánc titkosítási szintet, valamint 3 GB felhőtárhelyet tartalmaz. Ha 500 GB tárhelyre van szükséged, vagy szeretnél hozzáférni néhány prémium funkcióhoz, például a szekrények vagy a fájlok megosztásához, prémium fiókra kell váltanod.
Mindaddig, amíg a fent leírt lépéseket követed, és a NordLocker hivatalos verzióját töltöd le, nem kell aggódnod a reklámszoftverek, a nem kívánt letöltések, vagy a NordLocker régi, nem biztonságos verziójának használata miatt.
A NordLocker a piacon használt legerősebb titkosítási kulcsokat egyesíti. Ezzel lehetetlené teszi, hogy a mesterjelszó vagy a helyreállítási kulcs nélkül bárki hozzáférjen a dokumentumokhoz.
A fájlokat két módon mentheted el. A helyi mentéshez létrehozhatsz egy szekrényt a számítógépeden, vagy elmentheted őket a felhőbe. A felhőalapú fájlokat minden olyan számítógépről elérheted, amelyen van NordLocker, ehhez csak a fiókodba kell bejelentkezned.
Ha azon gondolkozol, hogy NordLocker előfizetést vásárolsz, az alábbi funkciókat használhatod majd:
- 500 GB felhőalapú tárhely
- Fájlok és mappák megosztása más előfizetőkkel
- Kiemelt ügyfélszolgálat
Sajnos a NordVPN nem kínál olyan csomagokat, amelyek NordLocker előfizetést is tartalmaznak. Azonban ha VPN-t keresel, keresd fel ezt a titkos üzleti oldalt, ahol nagyszerű áron fizethetsz elő a NordVPN-re.