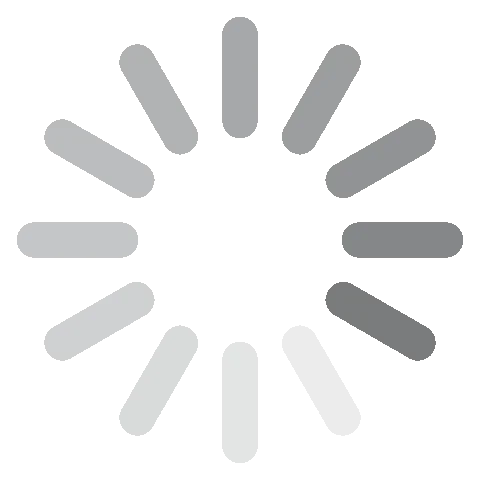Microsoft Teams letöltése ingyen – legújabb verzió (2024)
A Microsoft Teams a legnépszerűbb szoftver az olyan vállalatok számára, amelyek több funkcióra vágynak a munkahelyi kommunikációs és együttműködési eszközökben. A Microsoft Classroomtól és a Skypetól eltérően a Microsoft további funkciókat adott a Teamshez, így ez lett az egyik leggyakrabban használt videokonferencia és üzleti kommunikációs platform.
A Microsoft Teams tökéletes hanghívásokhoz, videokonferenciákhoz képernyőmegosztással, azonnali üzenet küldéshez, fájlok megosztásához, alkalmazásintegrációkhoz és számos egyéb alapvető funkcióhoz, ráadásul egy megbeszélés során akár 250 ember is csatlakozhat.
Az MS Teams a Microsoft 365 termékcsalád részeként lett kifejlesztve, és ingyenesen letölthető asztali, Android- és Apple-eszközökre.
Kövesd az alábbi utasításokat a Microsoft Teams ingyenes letöltéséhez és telepítéséhez.
A Microsoft Teams ingyenes letöltése!
A Microsoft Teams legújabb verziójának ingyenes letöltése és telepítése a számítógépedre
- Nyisd meg közvetlenül a Microsoft Teams letöltési oldalát.
- Kattints a “Download for desktop” (Letöltés az asztalra) gombra a telepítőfájl letöltéséhez.
![Töltse le a Microsoft Teams képernyőképet]()
- Várd meg, amíg a letöltés befejeződik, majd lépj a letöltések mappába, és kattints duplán az .exe fájlra a telepítés elindításához.
- Vedd figyelembe, hogy a Microsoft Teams használatához létre kell hoznod egy bejelentkezési fiókot (ha még nem rendelkezel Microsoft 365 fiókkal vagy aktív Microsoft fiókkal).
![A Microsoft Teams bejelentkezési képernyőképe]()
- A folytatáshoz add meg a telefonszámod és az ellenőrző kódot, amelyet e-mailben küldtek.
![A Microsoft Teams telefonszám képernyőképet ad hozzá]()
- Miután megtörtént a hitelesítés, kezdheted a névjegyek hozzáadásával és a munkahelyi barátaiddal vagy kollégáiddal való csevegéssel. A meeting elindításához tekintsd meg a részleteket a megbeszélések ütemezése a Teamsben, részben.
A Microsoft Teams törlése
Ha a Microsoft Teams nem a megfelelő eszköz a csapat számára, néhány egyszerű lépéssel eltávolíthatod a számítógépedről:
- Írd be a Programok telepítése és törlése parancsot a Windows keresősávjába, és kattints az Enter billentyűre.
![A Microsoft Teams programokat ad hozzá vagy távolít el képernyőkép]()
- Keresd meg a Microsoft Teams elemet a telepített programok listájában. Kattints az Eltávolítás gombra.
![A Microsoft Teams eltávolításának képernyőképe]()
- Amint megnyílik az eltávolító varázsló, erősítsd meg, hogy el szeretnéd távolítani a szoftvert, és az eltávolítja a számítógépről.
Ha más üzleti kommunikációs eszközöket keresel, bátran tekintsd meg az alábbi ingyenes alternatívákat.
A Microsoft Teams áttekintése
Legyen szó diákokról, üzletemberekről vagy egy csapatról, akik szeretnének maximális teljesítményt nyújtani, a Microsoft Teams lehetővé teszi, hogy minden tartalmat, alkalmazást és beszélgetést egy helyen tartsanak.

Az alkalmazást a Microsoft ingyenesen biztosítja, és minden olyan alapvető funkciót tartalmaz, amelyre szükséged lehet ahhoz, hogy a munkahelyi és iskolai kollégáiddal kapcsolatban maradj anélkül, hogy bármiről lemaradnál. A Teams beépített funkciói közé tartozik a videokonferencia, a fájlmegosztás, a csevegés, az ötletek megosztása, a feladatok kiosztása és a projektek áthelyezése a tábláról.
Megbeszélések ütemezése a Teamsben
A Teamsben egyszerű megbeszéléseket indítani. A naptár már kapcsolódik az Exchange-naptárhoz, ami azt jelenti, hogy össze van kapcsolva az Outlookkal. Így amikor egy értekezletet beütemezel az Outlookban, az automatikusan megjelenik a Teamsben, és hasonlóképpen fordított helyzetben.
Íme az egyik módja a megbeszélések ütemezésének a Teamsben:
- Nyisd meg az alkalmazást, és válaszd a “schedule a meeting” (találkozó ütemezése) lehetőséget. Ez a gomb a csevegésben található, közvetlenül az üzenetek beírásának helye alatt.
- Nyisd meg a Calendar Meetings (naptári értekezletek) fület, és válaszd a New meeting (új értekezlet) lehetőséget a jobb felső sarokban.
- Válassz ki egy megfelelő időt a naptárban. Megnyílik az ütemezési űrlap.
- Az ütemezési űrlapon folytasd a meeting tervezését a konkrét részletek megadásával. Ide tartozik a meeting címe és egyéb fontos részletek. Itt hívhatsz meg embereket is a meetingre.
- Ha végeztél a részletekkel, kattints a Mentés gombra. Az ütemezési űrlap bezárul, és automatikusan elküldi a meghívót az Outlook beérkezett üzeneteinek mappájába mindenki számára, akit hozzáadtál. Az Ütemezési Asszisztens segítségével olyan időpontot találhatsz, amely mindenki számára megfelelő.
A Microsoft Teams funkciói
- Közvetlen hozzáférés az e-mailekhez, a Skypehoz, a OneDrive-hoz és a SharePointhoz
- Hozz létre több csatornát különböző projektekhez és csapatokhoz
- Könnyen integrálhatod a harmadik felektől származó alkalmazásokat, amelyeket gyakran használsz a Teamsben végzett munka során
- Biztonságos magán- és nyilvános használatra egyaránt
- Valós időben zökkenőmentesen együttműködhetsz a kollégáiddal és szállítóiddal
- Teljesen integrálható a Microsoft 365-tel, így e-maileket is megoszthat a csatornáidon
- Egyszerre akár 250 résztvevővel is tarthatsz megbeszéléseket
- Fájlokat, például videókat, képeket és egyebeket oszthatsz meg a kollégáiddal
- Korlátlan csevegés, audio- és videohívás, 2 GB személyes tárhely minden csapattag számára, és 10 GB ingyenes tárhely az egész csapat számára.
- A csevegések “fonalas” beszélgetésként jelennek meg a Teamsben, így könnyen nyomon követheted a konverzációt.
A Microsoft Teams ingyenes letöltése
A Microsoft Teamshez hasonló ingyenes alternatívák
Zoom: Az ingyenes videokonferencia megoldást kereső vállalkozások használhatják a Zoomot a hatékony üzleti kommunikáció érdekében. A Zoom segítségével akár 100 résztvevővel is ingyenesen tarthatsz meetingeket, megoszthatod a képernyődet, rögzítheted az értekezleteket, és fájlokat továbbíthatsz. A Zoom ingyenes verziója egyszerre legfeljebb 40 perces megbeszéléseket tesz lehetővé három vagy több személlyel.
Skype: A Skype az egyik legrégebbi ingyenes webkonferencia platform a piacon. Ezt is a Microsoft fejlesztette ki. A Skype lehetővé teszi, hogy akár 50 résztvevő csatlakozzon minden videokonferenciához. A Zoomhoz hasonlóan a Skype segítségével is rögzítheted a megbeszéléseket, és megoszthatod a képernyődet.
Slack: A Slack egy munkahelyi kommunikációs eszköz, amely pluginokat és integrációkat tartalmaz, amelyek lehetővé teszik a zökkenőmentes munkahelyi kommunikációt. A Slack segítségével a kis- és középvállalkozások produktív csapatokat tarthatnak fenn, és segíthetik a munkahelyi együttműködést. A Microsoft Teamshez és a Skypehoz hasonlóan a Slack is lehetővé teszi a fájlmegosztást és a képernyőmegosztást a videókonferencián belül.
GYIK
Ingyenes a Microsoft Teams?
Igen, a Microsoft Teams ingyenesen használható. A fenti egyszerű utasításokat követve ingyen letöltheted a Microsoft Teams-t.
Biztonságos a Microsoft Teams?
Igen, biztonságos a Microsoft Teams letöltése és használata a számítógépeden, amennyiben a szoftvert a hivatalos oldalról töltöd le. Így biztos lehetsz benne, hogy a számítógéped nincs kitéve kémprogramoknak, vírusoknak vagy rosszindulatú programoknak.
Hogyan működik a harmadik féltől származó alkalmazások integrációja a Microsoft Teamsben?
A Teams segítségével integrálhatod a már meglévő alkalmazásokat a produktivitás fokozása és az információk egyszerűbb megosztása érdekében. Ha összekötőket (connectors) adsz hozzá a csatornákhoz, nyomon követheted a hibákat, kezelheted a projekteket, és elemzési funkciókat is hozzáadhatsz.