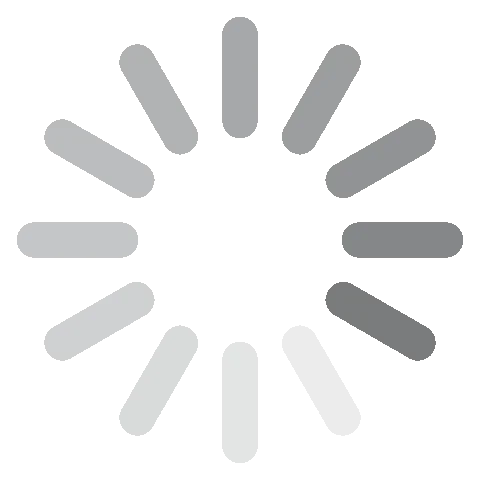Adobe Lightroom letöltése ingyen – legújabb verzió (2024)
Az Adobe Lightroom egy képszerkesztő szoftver, amelyet kifejezetten telefonos és fényképezőgéppel készített képek szerkesztésére terveztek. Tartalmaz minden olyan eszközt, amire szükséged lehet ahhoz, hogy a képeid pontosan úgy nézzenek ki, ahogy szeretnéd, továbbá albumba rendezheted vagy megoszthatod őket a közösségi médiában.
A Lightroomot letöltheted a teljes Adobe Creative Cloud alkalmazásgyűjtemény részeként, vagy önálló alkalmazásként. Miután kiválasztottad a számodra legmegfelelőbb opciót, kövesd az alábbi utasításokat, és megmutatom, hogyan juthatsz hozzá a 7 napos ingyenes próbaverzióhoz.
Próbáld ki az Adobe Lightroom-t ingyen 7 napig!
Az Adobe Lightroom ingyenes letöltése és telepítése
- Ide kattintva nyisd meg a hivatalos Adobe Lightroom letöltési oldalat egy új lapon.
- Kattints a Try for Free (Próbáld ki ingyen) gombra.
![Adobe Lightroom ingyenes próbaverzió]()
- Megnyílik egy új oldal három Adobe termékkel. Kattints a Free Trial (Ingyenes próbaverzió) gombra a Lightroom leírása alatt.
![Ingyenes lightroom próbaverzió.]()
- Add meg az e-mail címedet, majd kattints a Continue (Folytatás) gombra.
- Meg kell adnod a hitelkártyaadataidat, de az ingyenes próbaidőszak lejártáig nem számítanak fel díjat. Ezután kattints a Start Free Trial (Ingyenes próbaverzió indítása) gombra.
![Csak a 7 napos próbaidőszak után számítják fel.]()
- Állítsd be a jelszavadat, majd kattints a Continue (Folytatás) gombra a fiók beállításának befejezéséhez, és az .exe fájl automatikusan letöltődik a számítógépedre.
- Kattints a fájlra a telepítő megnyitásához, majd kattints a Continue (Folytatás) gombra a telepítési folyamat megkezdéséhez.
- Megnyílik egy böngészőablak, és be kell jelentkezned az Adobe fiókodba. Ha ez megtörtént, térj vissza a telepítőhöz, és kattints a Start Installer (Telepítő indítása) gombra.
- Az Adobe Creative Cloud letöltődik az asztalra, és amikor a telepítés befejeződött, automatikusan elkezdi letölteni a Lightroom alkalmazást.
- Amíg a Lightroom telepítődik, az Adobe egy kérdőívet fog megjeleníteni arra vonatkozóan, hogy mi a szereped a vállalatodban. Válaszolhatsz a kérdésre, vagy rákattinthatsz a Skip Question (Kérdés kihagyása) gombra.
Próbáld ki az Adobe Lightroom-t ingyen 7 napig!
Az Adobe Lightroom áttekintése
Az Adobe jelentős zavart keltett, amikor Lightroomot két külön alkalmazássá választotta szét, azonban lényegében ugyanazt a nevet adta nekik.
- Lightroom Classic: Ez az eredeti, asztali számítógépeken futó, profi fotósok számára fejlesztett képszerkesztő alkalmazás.
- Lightroom: Felhő alapú képszerkesztő program, amely számítógépről, táblagépről és mobiltelefonról egyaránt elérhető. Felhasználóbarát, számos eszközön, bárki számára jól használható, aki javítani szeretne fotói minőségén.
Ami az egészet még zavarosabbá teszi, hogy mindkét program elérhető a Creative Cloudon keresztül. Ezen írásunkban a felhő alapú Lightroommal foglalkozunk.
A Lightroom funkciói
A Lightroom a digitális fényképeiken javítani kívánó amatőr és hobbifotósok igen kedvelt eszköze. Mivel a program felhőalapú, a képek közvetlenül az eszközön is szerkeszthetők, ami kimondottan tetszett, mivel így bárhonnan szerkeszteni tudtam a fotóimat.
A számos fejlesztésnek köszönhetően a Lightroom funkcionálisan egyre közelebb kerül az asztali Classic verzióhoz. Belekerült a DNG típusú raw fájlok kezelése, jobban használható eszköz az albumok rendezéséhez, vízjelek hozzáadásához és egyedivé tételéhez, csapatmunka-támogatás és számos egyéb funkció.
A Lightroom kötegelt feldolgozási képességekkel is rendelkezik, ami nagyon praktikus, ha ugyanazokat a filtereket, színmódosítást, perspektívaváltoztatást szeretnéd egyszerre több képen is végrehajtani. Egyszer kell megcsinálni az egészet, és utána egy pillanat alatt az összes kiválasztott képen is végrehajthatod ugyanazt.
Képek importálása és rendezése
A képeket egyenként, csoportosan vagy albumonként is importálhatod. Számítógépen kattints az bal oldali menüben található “Add Photos” gombra, majd a felugró párbeszédablakban keresd meg a képet az asztalodon. Ha új albumot szeretnél létrehozni, kattints az “Add Album” gombra. Tableten vagy telefonon közvetlenül is beolvashatod a képeket, ha a megosztás ikonra koppintasz és feltöltöd őket a Lightroomba.

Miután importáltad a képeket az albumba, különböző módokon rendszerezheted őket: címkéket adhatsz hozzájuk, albumokba rendezheted őket, láthatod a legutóbb feltöltött képeket, de akár értékelheted is őket, majd az értékelések alapján szűrheted a képeket.

Ha hozzám hasonlóan te is több ezer képet csinálsz a mobiloddal minden héten és csak úgy feltöltöd őket egy tárhelyre, de nincs időd rendszerezni és albumokba rendezni őket, akkor nagyon hasznosnak fogod találni a mesterséges intelligencia alapú képrendező funkciót. A képernyő tetején látható keresősávba beírhatsz egy helyet, tárgyat, állatot és a rendszer a feltöltött képekből kikeresi az ezeket tartalmazókat. Az emberi arcokat is felismeri és összerendezi őket. Persze manapság egy ilyen funkció már nem számít eget rengető újdonságnak, de rengeteg időt lehet megtakarítani vele.
Nagyszerű eszközök fotók szerkesztéséhez
Némelyik kép rengeteg szerkesztést igényel, mások éppen csak egy hangyányit, hogy tökéletesen nézzenek ki. A Lightoom “Auto” nevű eszköze mesterséges intelligenciát használ a fotók gyors javításához. A képernyőn láthatod a változtatások eredményét, és ha elégedett vagy vele, máris egy csomó időt megtakarítottál. Ez a gomb érthetetlen okból nagyon aprócska és elég nehéz megtalálni, ha nem tudod, hol keresd. Kattints a Settings ikonra a jobboldali szerkesztőmenüben (ez a legfelső ikon) a szerkesztő oldalsáv megnyitásához. A panel tetjén a “Lights” opció alatt találod az “Auto” gombot.

Ha már szóba került a “Lights” opció, azon a menün belül találod a fények beállítására szolgáló eszközöket. Javíthatsz a kép expozíciós beállításain, változtathatsz a kontraszton, a fényeken és az árnyékokon, kedved szerint erősítheted és csökkentheted a fekete és fehér komponenseket. A paraméterek állítása roppant egyszerűen, csúszkák használatával történik. Állítgasd őket addig, amíg elégedett nem vagy az eredménnyel, ne aggódj, az eredeti kép nem fog megváltozni.
A “Lights” opció alatt találod a színbeállításokat. Változtathatsz a színhőmérsékleten, az színárnyalaton, a színek élénkségén és telítettségén. A színező eszközzel eltüntethetsz vagy javíthatsz egy-egy konkrét színt.

Az “Effects” eszközzel:
- Vinyettát adhatsz a kép köré
- Hozzáadhatsz és eltávolíthatsz textúrákat
- Állíthatod a képek tisztaságát és élességét

Végül a képgeometriai eszközök. Ezekkel szinte bárhogy elváltoztathatod a képeket, elforgathatod, kinyújthatod, átméretezheted, az X és Y tengelyen mozgathatod, megváltoztathatod a képarányukat, sőt különböző torzításnak is kiteheted őket.

Klónozás és “gyógyítás” a nem kívánatos részek eltávolításához
Habár a Clone és a Heal eszközök nem a legkönnyebben használhatók egyes képelemek eltávolítására, segítségükkel meg tudtam szabadulni a képeim hátterében lévő zavaró tárgyaktól és emberektől.

A Heal eszköz nagyszerűen működik, ha kisebb objektumokat szeretnénk eltávolítani, amiket nem szeretnénk, ha a képen maradnának. Szerettem volna törölni ezt a fekete ruhás nőt a képről. Kijelöltem a Heal eszközzel és a Lightroom a kép más részeiről vett részletekkel töltötte kis a helyét.
Több részletet tartalmazó képeken a Clone eszköz is használható, ami a kijelölt objektum közeléből másolja be a kitakaráshoz használt részleteket.

Raw-kompatibilitás
A képek szerkesztésében a legnagyobb szabadságot a képek raw-profilként történő feltöltése biztosítja. A Lightroom egyedi profil segítségével konvertálja a raw-formátumot megtekinthető és szerkeszthető képekké.
A profilok hasonlóak a többi Adobe-termékben is megtalálhatókhoz. A profil kiindulási pontot jelent a kép szerkesztéséhez, illetve meghatározza, hogy mely eszközök használhatók.
Két fajta profillal találkozhatunk:
- Creative: Ezek a szűrők (például Legacy, Artistic, B&W, Modern és Vintage) az Instagram-szűrőkhöz hasonlítanak és automatikus beállításokkal kerülnek a képekre.
- Raw: A raw-szűrők a következők: Adobe Color, Monochrome, Landscape, Neutral, Portrait, Standard és Vivid. Érdemes próbálgatni őket és kitapasztalni, melyik hogyan hat a kép színeire és textúrájára, amíg az általad kívánt eredményre nem jutsz.
Közös szerkesztés könnyedén
A Lightroom egyik nagy előnye, hogy felhő alapú alkalmazásként barátaidnak, családodnak és kollégáidnak is könnyen hozzáférést adhatsz vele a képeidhez. Nyisd meg a megosztási beállításokat (Share) és hívd meg a kapcsolataidat a képek megtekintéséhez, szerkesztéséhez vagy képek kollekcióhoz történő hozzáadásához.
A “Discover” szekcióban más Lightroom-felhasználókat követhetsz, eltanulhatod szerkesztési fogásaikat, sőt még beállításaikat és az általuk használt szerkesztési megoldásokat is elmentheted és alkalmazhatod őket a saját képeiden.

Könnyű használat
A Lightroom egy nagyon könnyen használható program, ez az egyik oka annak, hogy az Adobe a Lightroom Classictól elkülönülő termékként definiálja. Elsősorban az amatőr fotósok és az átlagemberek számára készült, akik kicsit javítani és rendszerezni szeretnék a képeiket.
Minden fő funkció csúszkák beállításával használható, az adott szerkesztési beállítás hatása azonnal látható, így ha nem tetszik, amit elértél vele, csak húzd el a csúszkát a másik irányba.
Természetesen, ha ismerjük az egyes eszközök működését és tudjuk, mire valók, az nagyban megkönnyíti a kívánt eredmény elérését, hiszen nem csak véletlenszerűen csinálunk valamit és reménykedünk, hogy az jön ki belőle, amit szeretnénk. Ezt segítendő a Lightroom számos oktatóanyaggal rendelkezik, amik bemutatják, hogyan érhetünk el egy-egy hatást, megismerhetjük minden eszköz funkcióját, sőt, néhány fejlett szerkesztési technikába is betekintést kapunk.

Kezelőfelület
A Lightroom letisztult, könnyen használható kezelőfelülettel segíti felhasználói munkáját. A többi Adobe programmal ellentétben tudása és eszköztárának összetettsége nem riasztó a kezdők számára sem.
A képernyő bal oldalán nyithatod meg és rendezheted a képeidet. Ugyaninnen éred el a tanuláshoz és felfedezéshez szükséges funkciókat, amik segítségével gyorsan fejlesztheted a képszerkesztési képességeidet.

A felső eszközsorban adhatsz meg kulcsszavakat, értékeléseket a képekhez, beállíthatsz jelzéseket, a kamera típusát, amivel a fotót lőtted és, hogy a kép szinkronizálásra került-e vagy sem. Ezek mind fontos jellemzők a képek megfelelő rendszerezéséhez.

A szerkesztéshez és a képek javításához szükséges eszközök a képernyő jobb oldalán találhatók. A legszélén látható ikonok a különböző kategóriákat mutatják: Settings (beállítások), Crop (körbevágás), Healing (retusálás), Brush (rajzolás), Linear Gradient (egyenes színátmenet), és Radial Gradient (centrális színátmenet). Ha valamelyikre rákattintasz, megjelenik az adott eszközhöz használható összes beállítási lehetőség.

Kompatibilitás
A Lightroom kompatibilis a Windows, Mac, Android és iOS rendszerekkel. Bár a Linuxmal nem kompatibilis, telepítheted egy virtuális gépre (VM) és hozzáférhetsz a Linux disztribúcióból.
Rendszerkövetelmények
A Lightroom telepítésekor aktív internetkapcsolatra van szükség a licenc ellenőrzéséhez és az fiók aktiválásához. Habár az online fotó szerkesztéshez nem kell internetkapcsolat, néhány könyvtár és funkció csak online érhető el.
Windows
| Processzor | Intel vagy AMD, 64-bites és SSE 4.2 támogatással. Legalább 2 GHz-es sebességre van szükség |
| Operációs rendszer | 64-bites Windows 10 20H2 vagy későbbi verzió |
| RAM | Legalább 8 GB |
| Tárhely | Legalább 10 GB, plusz további hely a telepítéshez és az adatok felhőbe szinkronizálásához |
| Monitor felbontás | 1280 x 768 |
| Videokártya | GPU, amely támogatja a DirectX 12-t, legalább 2 GB VRAM-mal |
Mac
| Processor | Többmagos Intel processzor, 64-bites támogatással |
| Operációs rendszer | 11.0 (Big Sur) vagy annál újabb operációs rendszer |
| RAM | Legalább 8 GB RAM |
| Tárhely | Legalább 10 GB tárhely, plusz további hely a telepítéshez és az adatok felhőbe szinkronizálásához |
| Monitor felbontás | Legalább 1280 x 768 felbontású monitor |
| Videokártya | Amely támogatja a Metal technológiát, legalább 2 GB VRAM-mal |
Android
| Processzor | Négymagos CPU, legalább 1,5 GHz-es sebességgel |
| Operációs rendszer | Android 8.X (Oreo) vagy újabb operációs rendszer |
| RAM | 2 GB |
| Belső tárhely | 8 GB |
iOS
A Lightroom kompatibilis az összes iOS-eszközzel, amely fut iOS 14.0 vagy újabb verziójú rendszeren.
Ha az ingyenes Lightroom próbaidőszak lejárta után is szükséged van egy hasonló szerkesztő programra, vess egy pillantást az alább látható ingyenes alternatívákra.
Néhány egyszerű lépéssel törölheted az Adobe Lightroomot.
- Írd be a Programok telepítése és törlése parancsot a Windows keresősávjába.
- Keresd meg az Adobe Lightroom alkalmazást a telepített programok listájában, majd kattints az Eltávolítás gombra
![Távolítsa el az Adobe Lightroom alkalmazást]()
- Ha úgy gondolod, hogy a jövőben még egyszer letöltöd majd a Lightroomot, választhatod a beállítások mentését. Ellenkező esetben eltávolíthatod őket.
- Az Adobe Creative Cloud eltávolítja a Lightroom alkalmazást.
Megjegyzés: Ezzel nem törlődik az Adobe Creative Cloud. Ha azt is törölni szeretnéd, kövesd a fenti lépéseket, de az alkalmazások listájában válaszd a Creative Cloud-ot, majd kattints az Eltávolítás gombra.
Az Adobe Lightroom fiók törlése
Sajnos, ha megszünteted a fiókodat, azonnal elveszíted a Lightroomhoz való hozzáférést. Ne felejtsd el megszüntetni a fiókodat, mielőtt az ingyenes próbaidőszak végén megkezdődne a számlázási időszak. A fiók törléséhez kövesd ezeket a lépéseket.
- Jelentkezz be az Adobe fiókodba.
- Kattints a View Plan Details (Terv részleteinek megtekintése) gombra.
![Tekintse meg az Adobe Plan részleteit.]()
- Kattints a Cancel Plan (Terv törlése) opcióra.
- Az Adobe ellenőrzi a fiókodat e-mailben, vagy meg kell adnod a jelszavadat.
- Az Adobe megkérdezi, hogy miért akarod megszüntetni a fiókodat. Válassz a feltüntetett lehetőségek közül, majd kattints a Continue (Folytatás) gombra.
- Az Adobe ismét megpróbál majd meggyőzni, hogy meggondold magad, és különböző ajánlatokat kínál. Ha továbbra is törölni szeretnéd a fiókot, kattints a No Thanks (Nem, köszönöm) gombra az oldal alján.
- Végül erősítsd meg, hogy törölni szeretnéd a fiókodat.
További Adobe szerkesztőeszközök
- Adobe Photoshop: Az egyik legjobb grafikai szerkesztő, a Photoshop egy réteg alapú szoftver, amely lehetővé teszi a változtatások végrehajtását az eredeti fájl károsítása nélkül. A képek szerkesztése mellett a Photoshop segítségével képek, prospektusok és egyéb marketing anyagok is létrehozhatók. Bár nem teljesen ingyenes, a Photoshop ingyenes 30 napos próbaverziót kínál, ami nagyszerű, ha csak egy adott projekthez van rá szükséged.
- Adobe InDesign: Az InDesign az egyik legnépszerűbb elrendezés tervező program, amelyet grafikusok és diákok egyaránt használnak. Minden eszközzel rendelkezik, amelyekkel képes vagy gyönyörű elrendezéseket készíteni webhelyek, magazinok, plakátok, szórólapok, hirdetőtáblák és egyebek számára.
- Adobe Illustrator: Kötelező program minden vektorgrafikával dolgozó grafikus számára. Az Illustrator lehetővé teszi a skálázható képek létrehozását, így azok mérete növelhető anélkül, hogy befolyásolná a képminőséget. A szoftver kiválóan alkalmas logók, bannerek, illusztrációk és webdesign készítésére.
GYIK
Ingyenes az Adobe Lightroom?
Általánosságban elmondható, hogy az Adobe Lightroom havi vagy éves előfizetést igényel. Azonban, ha követed a fenti utasításokat, megmutatom, hogyan szerezheted meg a Lightroomot 7 napig ingyen.
A Lightroom jó szerkesztőprogram kezdők számára?
Igen! A Lightroom számos olyan eszközzel rendelkezik, amelyek megkönnyítik a kezdők számára a munkát. A kezdők számára az automatikus szerkesztési lehetőség, bár nem tökéletes, nagyszerű módja a képek javításának. Az Adobe aktív közösségi fórummal rendelkezik, amelyeken kérdéseket lehet feltenni, és átfogó oktatóanyagokat is tartalmaz, amelyek bemutatják a különböző eszközöket és azok helyes használatát.
Mi a különbség a Lightroom és a Photoshop között?
Bár mindkét program kiváló szerkesztőeszközökkel rendelkezik, a Lightroom a fotósok számára készült a képek szerkesztésére. Ugyanakkor a Photoshop kiváló képszerkesztő, amely sokkal több funkcióval és eszközzel rendelkezik.